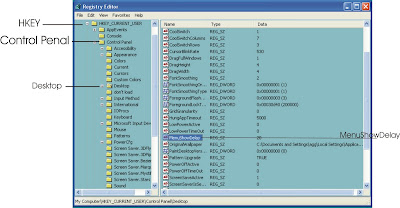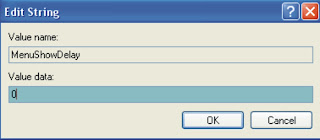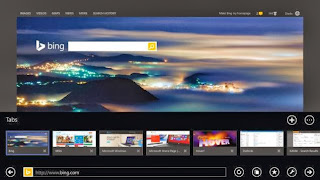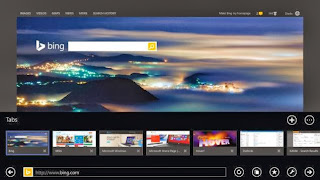 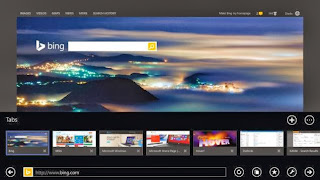 |
| This
image provided by Microsoft shows updated Windows 8.1. Microsoft
released its long-awaited Windows 8.1 upgrade as a free download on
Thursday. |
Microsoft released its long-awaited Windows 8.1 upgrade as a free
download on Thursday. It addresses some of the gripes people have had
with Windows 8, the dramatically different operating system that
attempts to bridge the divide between tablets and PCs.
Windows 8.1 still features the dual worlds that Windows 8 created when
it came out last October. On one hand, it features a touch-enabled tile
interface resembling what’s found in tablet computers. On the other,
there’s the old desktop mode where the keyboard and mouse still reign.
The update adds some new finger- and gesture-friendly shortcuts for
touch-based apps, while restoring some respect for the desktop mode that
a billion PC users have become accustomed to.
The release comes as sales of traditional desktop and laptop computers
continue to decline because consumers are spending money instead on the
latest smart phones and tablets. It also comes at a time of transition
for Microsoft as the Redmond, Washington, company focuses on devices and
services, not just software. Earlier this month, Microsoft struck a
deal to acquire Nokia’s phone business and patent rights for more than
$7 billion. Microsoft is also searching for a new CEO to replace Steven
A. Ballmer, who announced last month that he plans to retire within the
next year.
The Window 8.1 update is free for current owners of Windows 8. Downloads
started at 7 a.m. (1100 GMT) Thursday in New York, which corresponded
to the start of Friday in New Zealand. Simply go to the Windows Store
app to find it. It may take a few hours for updates to reach everyone.
Computers with Windows 8.1 already installed will go on sale Friday
local time. That’s also when people will be able to buy stand-alone
copies of Windows 8.1.
The changes range from the cosmetic to improved functionality
RESTORING RESPECT FOR THE DESKTOP
START ME UP The Start button is back in
desktop mode, although not the way it was before Windows 8 came along.
In Windows 7 and before, a click on Start would have brought up programs
and important folders in a list. Now, one tap on Start flips you back
to the new tile interface, where you can click or tap tiles to open
programs. A long press brings up crucial settings such as the Control
Panel.
BOOT TO DESKTOP You can now start up the
machine in desktop mode, bypassing the tiles for a short time. That
removes some of the headache for companies that want to use Windows 8
but don’t want to buy a touch-screen monitor for every employee.
TOUCH AND GESTURE UPDATES
ONSCREEN KEYBOARD SWIPES The onscreen
keyboard now includes the ability to type numbers or punctuation marks
by swiping up or away from certain keys on the standard “QWERTY” layout,
eliminating the need to toggle between numeric and alphabetic layouts.
You can also select from suggested words mid-stream using side swipes
and taps on the virtual spacebar.
GESTURE-ENABLED APPS You can now wave in
the air in front of the front-facing camera to get a response. For
example, in the new app Bing Food & Drink, a right-to-left wave in
“Hands Free Mode” flips through pages of a recipe.
QUICKER TILE ORGANIZING You can tap and
hold Windows tiles with your finger to move them. Another couple taps
will allow you to resize them in one of four sizes. In the previous
version, you had to go back to the mouse or touchpad and right-click on
tiles to do this, and you were limited to two sizes.
EASIER APPS ACCESS Finding all your apps
takes just a swipe up on your start screen, as long as you don’t do it
from beyond the bottom edge. Before, you had to swipe up from the bottom
edge, then tap on the All Apps button.
SMALL CONVENIENCES
AUTOMATIC UPDATES Apps update in the background, replacing the constant reminders to go to the Windows Store to update the apps yourself.
SMALLER TABLETS Windows 8.1 now has a home screen that looks good in portrait mode on screens measuring 7 inches to 8 inches diagonally.
LOCK SCREEN ACCESS You can now answer
Skype calls or take photos from the lock screen without having to log
in. Just swipe down. You can also set other apps like Twitter to send
notifications when the screen is locked.
FUNCTIONAL CHANGES
BETTER MULTITASKING In Windows 8.1, you
can run up to four apps at once side by side, double the previous
amount, though you need a large, high-resolution monitor to do so (On
their own, Microsoft’s Surface tablets are not big enough for more than
two). You can resize panes using a slider that moves side to side,
instead of being limited to one larger window and one slender one. This
is still not as capable as Windows 7 or in desktop mode, where you can
open dozens of items in windows that can be resized horizontally,
vertically and diagonally. And many app makers have yet to adapt,
meaning some apps still appear as a thin sliver, even if you want them
to take up half the screen.
GLOBAL SEARCH Typing while on the
tile-based start screen will pull up multiple search results if
applicable from your computer, the Web and the Windows app store. If
you’re searching for a musician, you’ll see a list of popular songs you
can play using Xbox Music, and if it’s someone famous (like President
Barack Obama) you’ll see biographical details, videos and other
information. Before, you had to choose where to search- in apps,
settings, computer files or on the Internet.
EMAIL UPDATE The standard-issue Mail app
now has a “power pane” on left—hand side with folders for updates from
social networks like Facebook, messages from favorite contacts and
newsletters. Some of these features work only with Microsoft accounts
such as Hotmail and Outlook.com, though. A new “sweep” command deletes
multiple messages with a couple taps.
BETTER BROWSING No longer are you limited
to 10 open tabs in the tile version of Internet Explorer. Before, Web
pages automatically closed without prompts when you try to open more.
You can open as many as you want now. Better yet, you can have two
different websites displayed side by side, the way you’ve long been able
to before Windows 8 came along.
FUN STUFF
XBOX MUSIC REFRESH The music streaming app
now optimizes playback over discovery with a layout that has more lists
and smaller photos. It also adds the ability to create playlists from
any website with a couple taps. When on a website featuring artists,
swipe in from the right edge and tap the Share button followed by the
Music button. It will create a song playlist based on those artists,
which you can then stream for free.
PICTURE EDITING A picture editor with
pre-set effects comes with the update, allowing for photo touchups,
cropping, contrast changes and other features.
XBOX ONE INTEGRATION You can pick up where
you left off if you start playing a video purchased on Xbox Video on a
tablet and then watch the rest on Microsoft’s upcoming game console,
Xbox One.
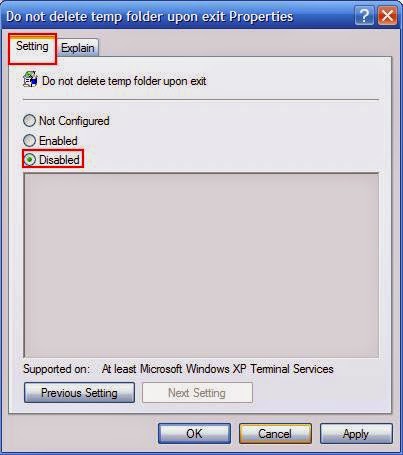



 മൈക്രോസോഫ്റ്റ് വിന്ഡോസ്
മൈക്രോസോഫ്റ്റ് വിന്ഡോസ്