"Make it a Better Please for all-Help Each Other" Thank you for visiting! Please Visit again soon.
IMPORTANT WEBSITE & BLOGS
- BSNL
- DOPT
- Deshabhimani,Malayalam News
- E Filling Income Tax Return E Filling Portal
- GMAIL
- INCOME TAX OF INDIA
- India Post
- Indiavision Live Online TV
- Kerala Chief Minister
- Kerala Kaumudi E-paper
- Kerala Kaumudi Online
- Kerala Kaumudi calander
- Kerala Postal Circle
- Make Money - Google Adsense
- Malayalam Calander
- Malayalam Movie Watch Online
- Manoramaonline
- PTC Mysore
- Raiway Passenger Reservation
- The Hindu News Paper
- Web Directory
- Yahoo
- ePost office
സ്ത്രീകള് എങ്ങിനെ വസ്ത്രം ധരിക്കണം എന്ന് പുരുഷന് നിഷ്ക്കര്ഷിക്കുന്നത് ശരിയോ? അല്ലെങ്കില് തിരിച്ചും?
Showing posts with label Income Tax. Show all posts
Showing posts with label Income Tax. Show all posts
Wednesday, January 04, 2017
Thursday, July 14, 2016
E Filing of Income Tax Return
E Filing of Income Tax Return
2015-16
വര്ഷത്തെ ഇന്കം ടാക്സ് കഴിഞ്ഞ ഫെബ്രുവരി മാസം വരെയുള്ള നമ്മുടെ
ശമ്പളത്തില് നിന്നും കുറച്ചു കഴിഞ്ഞു. ഈ കണക്ക് സ്ഥാപനത്തില് നിന്നും E
TDS റിട്ടേണ് വഴി DDO ആദായനികുതി വകുപ്പിനു നല്കി കഴിഞ്ഞിട്ടുമുണ്ടാകും.
ഇനി 2015-16 വര്ഷത്തെ നമ്മുടെ ആകെ വരുമാനം എത്രയെന്നും, നികുതി
കണക്കാക്കിയതെങ്ങനെ എന്നും അടച്ച ടാക്സ് എത്രയെന്നും കാണിച്ച് ഓരോ
വ്യക്തിയും ഇന്കം ടാക്സ് റിട്ടേണ് ഫയല് ചെയ്യേണ്ടതുണ്ട്. 2015-16
സാമ്പത്തികവഷത്തെ റിട്ടേണ് ജൂലൈ 31 നുള്ളിലാണ് ഫയല് ചെയ്യേണ്ടത്.
Chapter VI A കിഴിവുകള് കുറയ്ക്കുന്നതിന് മുമ്പുള്ള വരുമാനം (അതായത്, ആകെ ശമ്പളത്തില് നിന്നും അനുവദനീയമായ അലവന്സുകള്, പ്രൊഫഷനല് ടാക്സ്, ഹൌസിംഗ് ലോണ് പലിശ എന്നിവ മാത്രം കുറച്ച ശേഷമുള്ളത്) 2,50,000 രൂപയില് കൂടുതലുള്ള, 60 വയസ്സില് കുറവുള്ളവരെല്ലാം റിട്ടേണ് സമപ്പിക്കണം.
2015-16 സാമ്പത്തിക വഷത്തില് Section 89 പ്രകാരമുള്ള കിഴിവ് Form 10 E ഉപയോഗിച്ച് നേടിയെങ്കില് E Filing നടത്തുന്നതിന് മുമ്പ് E Filing സൈറ്റില് ലോഗിന് ചെയ്ത് അതില് ഫോം 10 E തയ്യാറാക്കി submit ചെയ്യണം. ഇതെങ്ങിനെ എന്നറിയാന് ഇതില് ക്ലിക്ക് ചെയ്യുക. അല്ലെങ്കില് തുടരുക.
റിട്ടേണ് ഫയല് ചെയ്യുന്നതിന് മുമ്പായി സ്ഥാപനമേധാവി Tracesല് നിന്നും ഡൌണ്ലോഡ് ചെയ്ത് നിങ്ങള്ക്ക് തന്ന Form 16 Part A യിലെ 'DETAILS OF TAX DEDUCTED AND DEPOSITED IN THE CENTRAL GOVERNMENT ACCOUNT THROUGH BOOK ADJUSTMENT' എന്ന ഭാഗം നോക്കി അടച്ച മുഴുവന് ടാക്സും നിങ്ങളുടെ PAN നമ്പറില് എത്തിയിട്ടുണ്ടോ എന്ന് പരിശോധിക്കാവുന്നതാണ്. Form 16 ലഭിച്ചിട്ടില്ലെങ്കില് "Form 26 AS" നോക്കിയും ഇത് പരിശോധിക്കാം. 26 AS നെ കുറിച്ച് അറിയാന് ഇവിടെ ക്ലിക്ക് ചെയ്യുക.
"Total Income" 5 ലക്ഷത്തില് കുറവുള്ളവക്ക് റിട്ടേണ് സഹജ് (ITR 1)ഫോറത്തില് തയ്യാറാക്കി ഇന്കം ടാക്സ് ഓഫീസില് നേരിട്ട് സമപ്പിക്കുകയോ e filing നടത്തുകയോ ആവാം. 5 ലക്ഷത്തില് കൂടുതല് ഉള്ളവ E Filing നടത്തണംഎന്ന് നിബന്ധമുണ്ട്. അധികം അടച്ച ടാക്സ് തിരിച്ചു കിട്ടാനുള്ളവരും ഈ വഷം നിബന്ധമായും E Filing നടത്തണം.
CLICK FOR THE VIDEO ON E FILING
E Filing രണ്ടു തരത്തിലുണ്ട്. E Filing സൈറ്റില് ഓണ്ലൈന് ആയി നേരിട്ട് വിവരങ്ങള് ചേത്തുന്നതാണ് ഒന്നാമത്തെ രീതി. ITR സോഫ്റ്റ്വെയ ഡൌണ്ലോഡ് ചെയ്ത് പൂരിപ്പിച്ച് പ്രത്യേക ഫയല് തയ്യാറാക്കിയ ശേഷം E Filing സൈറ്റില് ലോഗിന് ചെയ്തു upload ചെയ്യുന്നതാണ് രണ്ടാമത്തെ രീതി.
E Filing നടത്തിയതിന് ശേഷം E Verification കൂടി നടത്താവുന്നതാണ്. എങ്കില് റിട്ടേണ് submit ചെയ്തു കഴിഞ്ഞാല് ലഭിക്കുന്ന Acknowledgement Form Central Processing Cell (Bangalore) ലേക്ക് അയക്കുന്നത് ഒഴിവാക്കാം.റിട്ടേണ് തയ്യാറാക്കി submit ചെയ്തു കഴിഞ്ഞ ശേഷമാണ് E Verification നടത്തുന്നത്.
Notification on E Verification & EVC
റിട്ടേണ് ഫയല് ചെയ്യുന്നതിന് ആവശ്യമായ വിവരങ്ങളെല്ലാം ശേഖരിച്ച ശേഷം റിട്ടേണ് തയ്യാറാക്കുന്നതാവും എളുപ്പം. അതിനായുള്ള ഫോമാറ്റിന് ഇവിടെ ക്ലിക്ക് ചെയ്യുക.
E Filing നടത്തുന്നതെങ്ങനെ എന്ന് ഏതാനും ഭാഗങ്ങളാക്കി വിവരിക്കാം.
Chapter VI A കിഴിവുകള് കുറയ്ക്കുന്നതിന് മുമ്പുള്ള വരുമാനം (അതായത്, ആകെ ശമ്പളത്തില് നിന്നും അനുവദനീയമായ അലവന്സുകള്, പ്രൊഫഷനല് ടാക്സ്, ഹൌസിംഗ് ലോണ് പലിശ എന്നിവ മാത്രം കുറച്ച ശേഷമുള്ളത്) 2,50,000 രൂപയില് കൂടുതലുള്ള, 60 വയസ്സില് കുറവുള്ളവരെല്ലാം റിട്ടേണ് സമപ്പിക്കണം.
2015-16 സാമ്പത്തിക വഷത്തില് Section 89 പ്രകാരമുള്ള കിഴിവ് Form 10 E ഉപയോഗിച്ച് നേടിയെങ്കില് E Filing നടത്തുന്നതിന് മുമ്പ് E Filing സൈറ്റില് ലോഗിന് ചെയ്ത് അതില് ഫോം 10 E തയ്യാറാക്കി submit ചെയ്യണം. ഇതെങ്ങിനെ എന്നറിയാന് ഇതില് ക്ലിക്ക് ചെയ്യുക. അല്ലെങ്കില് തുടരുക.
റിട്ടേണ് ഫയല് ചെയ്യുന്നതിന് മുമ്പായി സ്ഥാപനമേധാവി Tracesല് നിന്നും ഡൌണ്ലോഡ് ചെയ്ത് നിങ്ങള്ക്ക് തന്ന Form 16 Part A യിലെ 'DETAILS OF TAX DEDUCTED AND DEPOSITED IN THE CENTRAL GOVERNMENT ACCOUNT THROUGH BOOK ADJUSTMENT' എന്ന ഭാഗം നോക്കി അടച്ച മുഴുവന് ടാക്സും നിങ്ങളുടെ PAN നമ്പറില് എത്തിയിട്ടുണ്ടോ എന്ന് പരിശോധിക്കാവുന്നതാണ്. Form 16 ലഭിച്ചിട്ടില്ലെങ്കില് "Form 26 AS" നോക്കിയും ഇത് പരിശോധിക്കാം. 26 AS നെ കുറിച്ച് അറിയാന് ഇവിടെ ക്ലിക്ക് ചെയ്യുക.
"Total Income" 5 ലക്ഷത്തില് കുറവുള്ളവക്ക് റിട്ടേണ് സഹജ് (ITR 1)ഫോറത്തില് തയ്യാറാക്കി ഇന്കം ടാക്സ് ഓഫീസില് നേരിട്ട് സമപ്പിക്കുകയോ e filing നടത്തുകയോ ആവാം. 5 ലക്ഷത്തില് കൂടുതല് ഉള്ളവ E Filing നടത്തണംഎന്ന് നിബന്ധമുണ്ട്. അധികം അടച്ച ടാക്സ് തിരിച്ചു കിട്ടാനുള്ളവരും ഈ വഷം നിബന്ധമായും E Filing നടത്തണം.
CLICK FOR THE VIDEO ON E FILING
E Filing രണ്ടു തരത്തിലുണ്ട്. E Filing സൈറ്റില് ഓണ്ലൈന് ആയി നേരിട്ട് വിവരങ്ങള് ചേത്തുന്നതാണ് ഒന്നാമത്തെ രീതി. ITR സോഫ്റ്റ്വെയ ഡൌണ്ലോഡ് ചെയ്ത് പൂരിപ്പിച്ച് പ്രത്യേക ഫയല് തയ്യാറാക്കിയ ശേഷം E Filing സൈറ്റില് ലോഗിന് ചെയ്തു upload ചെയ്യുന്നതാണ് രണ്ടാമത്തെ രീതി.
E Filing നടത്തിയതിന് ശേഷം E Verification കൂടി നടത്താവുന്നതാണ്. എങ്കില് റിട്ടേണ് submit ചെയ്തു കഴിഞ്ഞാല് ലഭിക്കുന്ന Acknowledgement Form Central Processing Cell (Bangalore) ലേക്ക് അയക്കുന്നത് ഒഴിവാക്കാം.റിട്ടേണ് തയ്യാറാക്കി submit ചെയ്തു കഴിഞ്ഞ ശേഷമാണ് E Verification നടത്തുന്നത്.
Notification on E Verification & EVC
റിട്ടേണ് ഫയല് ചെയ്യുന്നതിന് ആവശ്യമായ വിവരങ്ങളെല്ലാം ശേഖരിച്ച ശേഷം റിട്ടേണ് തയ്യാറാക്കുന്നതാവും എളുപ്പം. അതിനായുള്ള ഫോമാറ്റിന് ഇവിടെ ക്ലിക്ക് ചെയ്യുക.
E Filing നടത്തുന്നതെങ്ങനെ എന്ന് ഏതാനും ഭാഗങ്ങളാക്കി വിവരിക്കാം.
- Registration for E Filing
- E Filing (Online)
- E Verification of Return
- E Filing using Java Software
- E Filing using Excel Software
- Forgot Password
- Revised Return
- Registration for E Filing E Filing നടത്താന് E Filing Portalല് രജിസ്റ്റ ചെയ്യണം. (മുമ്പ് ഏതെങ്കിലും വഷം രജിസ്റ്റ ചെയ്തിട്ടുണ്ടെങ്കില് അന്നത്തെ User ID (PAN Number)യും Passwordഉം ഉപയോഗിച്ച് ലോഗിന് ചെയ്യാം. വീണ്ടും രജിസ്റ്റ ചെയ്യാന് കഴിയില്ല.) പുതുതായി രജിസ്റ്റ ചെയ്യാന് "New to E Filing" എന്നതിന് താഴെയുള്ള "Register Yourself" എന്ന ലിങ്കില് ക്ലിക്ക് ചെയ്യുക.
- Password
- ഇതില് ഇംഗ്ലീഷ് ചെറിയ അക്ഷരവും വലിയ അക്ഷരവും അക്കവും special
character ഉം ഉണ്ടാവണം. 8 മുതല് 14 വരെ സ്ഥാനങ്ങള് ഉണ്ടാവണം.
- Confirm Password - password വീണ്ടും അടിക്കുക.
- അതിനു താഴെയുള്ള primary, secondary ചോദ്യോത്തരങ്ങള് ചേക്കുക.
- Mobile number, E Mail ID എന്നിവ ചേക്കുക.
- Current Addressല് നക്ഷത്രചിഹ്നമുള്ള എല്ലാ കളങ്ങളും പൂരിപ്പിക്കുക.
- Capcha Code ആയി നല്കിയ അക്കങ്ങള് താഴെ ചേത്ത് "Submit" ക്ലിക്ക് ചെയ്യുക.
- E Filing (Online) Back to top രജിസ്റ്റ ചെയ്തു കഴിഞ്ഞവ "http://incometaxindiaefiling.gov.in/" എന്ന E Filing സൈറ്റ് തുറക്കുക. അപ്പോള് Income Declaration Scheme നെ കുറിച്ചുള്ള ഒരു പരസ്യം കാണാം. അതിന്റെ താഴെയുള്ള "Continue to Home page" ക്ലിക്ക് ചെയ്യുന്നതോടെ ഹോം പേജില് എത്തുന്നു. വലതു ഭാഗത്ത് കാണുന്ന "Registered User?" ന് ചുവടെ കാണുന്ന "Login here" ലിങ്ക് ക്ലിക്ക് ചെയ്താല് വരുന്ന പേജില് User ID, Password, Date of birth എന്നിവ ചേക്കുക. തുടന്ന് 6 അക്കങ്ങളുള്ള capcha code താഴെയുള്ള കോളത്തില് ചേത്ത് "Login" ക്ലിക്ക് ചെയ്യുക.
- ITR form Name ന് ITR 1 സെലക്ട് ചെയ്യുക.
- Assessment Year 2016-17 സെലക്ട് ചെയ്യുക.
- Prefill address with എന്നതിന് From PAN database സെലക്ട് ചെയ്ത് 'Submit' ക്ലിക്ക് ചെയ്യുക.
- Personal Information
- E Mail Address, Mobile Number എന്നിവ അതിനായുള്ള കള്ളികളില് ചേക്കുക.
- Employer Category യില് Government എന്ന് സെലക്ട് ചെയ്യാം.
- Filing Status ല് ടാക്സ് അടച്ചത് തിരിച്ചു കിട്ടാനോ ഇനിയും
അടയ്ക്കാനോ ഇല്ലെങ്കില് Nil Tax Balance എന്നത് സെലക്ട് ചെയ്യാം. അടച്ച
Tax തിരിച്ചു കിട്ടനുണ്ടെങ്കില് Tax Refundable സെലക്ട് ചെയ്യുക.
- Residential Status എന്നിടത്ത് Resident ആണ് വേണ്ടത്.
- Return filed under section.. എന്നതിന് ചുവടെ, ജൂലൈ 31 നു മുമ്പ്
ആണ് ഫയല് ചെയ്യുന്നതെങ്കില് "On or before due date" എന്ന്
തെരഞ്ഞെടുക്കുക.
- Whether original or Revised Return എന്നതിന് Original ആവും ഉള്ളത്.
- Whether person governed by Portugease Civil Code എന്നിടത്ത് No ചേക്കുക.
- Whether you have aadhar number എന്നതിന് 'Yes' ചേത്ത് അടുത്ത കോളത്തില് ആധാ നമ്പ നല്കുക.
- Income Details
- Tax Details
- Tax Deduction account Number എന്ന കോളത്തില് ശമ്പളം ലഭിച്ച സ്ഥാപനത്തിന്റെ TAN നമ്പ കാണാം. ഇല്ലെങ്കില് അത് ചേക്കുക.
- Name of Employer സ്ഥാപനത്തിന്റെ പേര് ചേക്കുക.
- Income under Salary എന്നിടത്ത് Income Details എന്ന പേജില്
ഒന്നാമതായി കാണിച്ച (Income from Salary) സംഖ്യ ചേക്കുക. ഇവിടെ ഏതെങ്കിലും
തെറ്റായ സംഖ്യ കാണുന്നുണ്ടെങ്കില് അത് എഡിറ്റ് ചെയ്ത് ശരിയായത് ചേക്കണം.
- Tax Deducted എന്നിടത്ത് ആ സ്ഥാപനത്തില് നിന്ന് ശമ്പളത്തില് നിന്ന് കുറച്ച ടാക്സ് ചേക്കുക.
- Tax paid and Verification
- D15-Total TDS Claimed എന്ന കോളത്തില് ആകെ ശമ്പളത്തില് നിന്നും കുറച്ച ടാക്സ് വന്നിരിക്കും.
- D19- Excempt income only for reporting purspose - കാഷികവരുമാനം
പോലുള്ള ഒഴിവാക്കപ്പെട്ട വരുമാനങ്ങള് ഇവിടെ കാണിക്കാം. കാഷികവരുമാനം 5000
രൂപയില് കൂടുതലുണ്ടെങ്കില് ITR 2 അല്ലെങ്കില് 2A ഉപയോഗിക്കണം.
- D20 - Details of all bank Accounts - ഇത് നിബന്ധമായും ചേക്കണം.
അടച്ച ടാക്സ് തിരിച്ചുകിട്ടാനുണ്ടെങ്കിലും ഇല്ലെങ്കിലും. താഴെയുള്ള 'Total
number of Savings and Current Accounts എന്നതിന് നേരെ നിങ്ങള്ക്ക്
നിലവില് ഉള്ള ബാങ്ക് അക്കൗണ്ടുകളുടെ എണ്ണം ചേക്കുക. Dormant Account അഥവാ
കഴിഞ്ഞ 24 മാസക്കാലം ( 2 വഷം ) ഇടപാടുകളൊന്നും നടത്താത്ത അക്കൗണ്ടുകള്
ഉള്പ്പെടുത്തേണ്ടതില്ല.
- a- Bank Account in which refund, if any, shall be credited നു
താഴെ നമ്മുടെ പ്രധാന അക്കൗണ്ടിന്റെ വിവരങ്ങള് ചേക്കാം. IFSC Code,
ബാങ്കിന്റെ പേര്, അക്കൗണ്ട് നമ്പ, ടൈപ്പ് ഓഫ് അക്കൗണ്ട് എന്നിവ
ചേക്കുക. ബാങ്കിന്റെ IFSC കോഡ് അറിയില്ലെങ്കില് ഈ ലിങ്ക് ക്ലിക്ക്
ചെയ്യുക. CLICK HERE
- b- Other Bank Account Details എന്നതിന് താഴെ മുകളില് കാണിച്ചത് കൂടാതെയുള്ള അക്കൗണ്ടുകള് ഉണ്ടെങ്കില് അവയുടെ വിവരങ്ങളും ചേക്കുക. Dormant Account കളുടെ വിവരം ചേക്കേണ്ടതില്ല. 'Add' ബട്ടണ് അമത്തി കൂടുതല് വരികള് ചേക്കവുന്നതാണ്.
- E Verification of Return Back to top ഇന്കം ടാക്സ് റിട്ടേണ് E Verification നടത്തുവാനുള്ള സൗകര്യം പുതുതായി ഏപ്പെടുത്തിയതാണ്. E Verification നടത്തുന്നതിന് ആധാ നമ്പ E Filing സൈറ്റുമായി ലിങ്ക് ചെയ്യണമെന്നില്ല. Electronic Verification Code (EVC) ഉപയോഗിച്ചാണ് E Verification നടത്തുന്നത്. E Filing Portal ല് നിന്നും ലഭിക്കുന്ന EVC എന്ന 10 അക്ക alpha numeric കോഡ് റിട്ടേണ് സബ്മിറ്റ് ചെയ്ത ശേഷം വെരിഫിക്കേഷനായി ചേത്ത് കൊടുക്കുകയാണ് ചെയ്യേണ്ടത്. Income Tax Return തയാറാക്കി 'submit' ക്ലിക്ക് ചെയ്യുമ്പോള് വരുന്ന വിന്ഡോയില് നാല് ഓപ്ഷനുകള് കാണാം. EVC അഥവാ Electronic Verification Code കിട്ടിയവക്ക് ഒന്നാമത്തെ ഓപ്ഷന് തെരഞ്ഞെടുക്കാം. റിട്ടേണ് തയ്യാറാക്കി submit ചെയതവക്ക് EVC ലഭിച്ചിരിക്കില്ല. അവക്ക് രണ്ടാമത്തെ ഓപ്ഷന് തെരഞ്ഞെടുക്കാം. ഇത് എളുപ്പവും സൗകര്യ പ്രദവുമാണ്. ആധാ ലിങ്ക് ചെയ്തവക്കും ഇനി ആധാ ലിങ്ക് ചെയ്ത് E Verification നടത്താന് ഉദ്ദേശിക്കുന്നവക്കും മൂന്നാമത്തെ ഓപ്ഷന് തെരഞ്ഞെടുക്കാം. E Verification നടത്താതെ ITR-V ബാംഗ്ലൂരിലേക്ക് അയയ്ക്കാന് ഉദ്ദേശിക്കുന്നവക്ക് നാലാമത്തെ ഓപ്ഷന് തെരഞ്ഞെടുക്കാം. Option 1- I already have and EVC and I would like to Submit EVC ഒന്നാമത്തെ ഓപ്ഷനില് ക്ലിക്ക് ചെയ്യുമ്പോള് വരുന്ന വിന്ഡോയില് EVC അടിച്ചു കൊടുത്ത് E Verfication നടത്താം. Option 2-I do not have an EVC and I would like to generate an EVC ഈ ഓപ്ഷന് ക്ലിക്ക് ചെയ്യുമ്പോള് പ്രത്യക്ഷപ്പെടുന്ന ബോക്സില് പുതിയ രണ്ട് ഒപ്ഷനുകള് കാണാം. ഒന്ന് EVC through net banking രണ്ട് EVC to registered E mail ID and mobile number. ഇതില് ഒന്നാമത്തെ ഓപ്ഷന് net banking സൗകര്യം ഉള്ളവക്ക് ഉപയോഗിക്കാം. അവ E Filing Login through net banking വഴി ലോഗിന് ചെയ്യണം. ഇതില് രണ്ടാമത്തെതാണ് എളുപ്പം. ഇത് ക്ലിക്ക് ചെയ്യുന്നതോടെ നിങ്ങളുടെ മൊബൈലിലേക്കും മെയിലിലേക്കും EVC അയയ്ക്കപ്പെടും.(അടച്ച ടാക്സ് തിരിച്ചു കിട്ടാനുള്ളവക്കും എല്ലാ കിഴിവുകളും കുറച്ച ശേഷമുള്ള വരുമാനം 5 ലക്ഷത്തില് കൂടുതലുള്ളവക്കും മൊബൈല് അല്ലെങ്കില് മെയില് വഴിയുള്ള EVC മതിയാകില്ല. അവക്ക് മൂന്നാമത്തെയോ നാലാമത്തെയോ ഓപ്ഷന് ഉപയോഗിച്ചോ Net Banking വഴി ലോഗിന് ചെയ്തോ E Verification നടത്താം.) മെയിലോ മൊബൈലോ തുറന്ന് EVC (Electronic Verification Code) എടുത്ത് E Filing സൈറ്റിലെ അടിച്ചു കൊടുത്ത് Submit ക്ലിക്ക് ചെയ്യുക. ഇതോടെ പുതിയ പേജ് തുറക്കുന്നു. ഇതിലുള്ള 'Click here to download attachment' ക്ലിക്ക് ചെയ്യുന്നതോടെ ഇന്കം ടാക്സ് റിട്ടേണ് ഫയല് ചെയ്തതിന്റെ Aknowledgement ഡൌണ്ലോഡ് ചെയ്യപ്പെടുന്നു. ഇത് ഓപ്പണ് ചെയ്യുന്നതിന് പാസ്സ്വേഡ് ആവശ്യമാണ്. Small letter ആയി പാന് നമ്പരും ജനനതിയ്യതിയും ആണ് password ആയി നല്കേണ്ടത്. (ഉദാ. 1960 ജനുവരി 1 ജനനത്തിയതിയും ABCDE1234R പാന് നമ്പരും എങ്കില് abcde1234r01011960 ആയിരിക്കും പാസ്സ്വേഡ്. Acknowledgement പ്രിന്റ് എടുത്ത് സൂക്ഷിക്കാം. ഇത് എങ്ങോട്ടും അയച്ചു കൊടുക്കേണ്ടതില്ല. Option 3- I would like to generate Aadhaar OTP to e verify my Return ഈ ഓപ്ഷന് ക്ലിക്ക് ചെയ്യുമ്പോള് വരുന്ന വിന്ഡോയില് "Link Aadhaar" ക്ലിക്ക് ചെയ്യുക. അപ്പോള് വരുന്ന പേജില് ആധാ നമ്പ ചേത്ത് അതില് കാണുന്ന കോഡ് അടിച്ചു കൊടുത്ത ശേഷം Link Aadhaar ക്ലിക്ക് ചെയ്യുക. ആധാറുമായി ലിങ്ക് ചെയ്ത മൊബൈല് നമ്പരിലേക്ക് ഒരു password (OTP )അയയ്ക്കപ്പെടും. ഇത് സൈറ്റില് ചേത്ത് കൊടുക്കുക.ഇതോടെ Aknowledgement ഡൌണ്ലോഡ് ചെയ്യപ്പെടുന്നു. Option 4 - I would like to e verify later / I would like to send ITR-V ഈ ഓപ്ഷന് ക്ലിക്ക് ചെയ്ത് Acknowledgement (ITR-V) ഡൌണ്ലോഡ് ചെയ്യാം. PDF ഫയല് ആയുള്ള ITR V ഓപ്പണ് ചെയ്യാന് password ആവശ്യമായി വരും. Small letter ആയി പാന് നമ്പരും ജനനതിയ്യതിയും ആണ് password ആയി നല്കേണ്ടത്. (ഉദാ. 1960 ജനുവരി 1 ജനനത്തിയതിയും ABCDE1234R പാന് നമ്പരും എങ്കില് abcde1234r01011960 ആയിരിക്കും പാസ്സ്വേഡ്. ഇത് പരിശോധിച്ച് ഒപ്പിട്ട് 120 ദിവസത്തിനുള്ളില് ലഭിക്കത്തക്ക വിധം താഴെയുള്ള അഡ്രസ്സിലേക്ക് ഓഡിനറി പോസ്റ്റ് ആയോ സ്പീഡ് പോസ്റ്റ് ആയോ അയയ്ക്കണം.) ഇത് എത്തിക്കഴിഞ്ഞ ശേഷമേ നമ്മുടെ റിട്ടേണ് പ്രോസസ്സ് ചെയ്യപ്പെടുകയുള്ളൂ. വിലാസം - Income Tax Department- CPC, Post Bag No. 1, Electronic City Post Office, Bangalore- 560100, Karnataka. അയയ്ക്കുന്ന ITR V ല് ഒപ്പിടാന് മറക്കരുത്. ഒപ്പില്ലാത്തവ സ്വീകരിക്കപ്പെടില്ല. റിട്ടേണ് E Filing നടത്തി Submit ചെയ്യുകയും E Verification നടത്താതിരിക്കുകയും ചെയ്തവക്ക് പിന്നീട് E Verification നടത്താം. ഇതിനായി 'E File' ടാബില് ഉള്ള 'E Verify Return' ക്ലിക്ക് ചെയ്യണം. ഇതോടെ E Verification നുള്ള ഓപ്ഷനുകള് കാണാം. അതില് ഉചിതമായത് തെരഞ്ഞെടുത്തു മുന്നോട്ട് പോകാം. E Filing നടത്തിക്കഴിഞ്ഞ ഒരു റിട്ടേണിന്റെ Acknowledgement (ITR-V) ഡൌണ്ലോഡ് ചെയ്യാന് My Account ടാബില് E Filed Returns/ Forms ക്ലിക്ക് ചെയ്താല് നിങ്ങൾ ഫയല് ചെയ്ത എല്ലാ റിട്ടേണുകളും കാണാം. അതില് ഈ വര്ഷത്തെ റിട്ടേണിന്റെ വരിയിലുള്ള ചുവന്ന അക്കത്തിലുള്ള Ack Number ഇല് ക്ലിക്ക് ചെയ്യുക. അപ്പോൾ വരുന്ന വിന്ഡോയില് Acknowledgement/ITR V ക്ലിക്ക് ചെയ്യുന്നതോടെ ITR V ഡൌണ്ലോഡ് ചെയ്യപ്പെടും.
- E Filing using Java Software Back to top ഇന്കം ടാക്സ് റിട്ടേണ് E File ചെയ്യുന്നത് സൗകര്യപ്രദമാക്കുന്നതിന് ആദായനികുതി വകുപ്പ് പ്രത്യേക സോഫ്റ്റ്വെയറുകള് ഒരുക്കിയിട്ടുണ്ട്. Excelലോ Javaയിലോ തയ്യാറാക്കിയ ITR I ഫോമുകള് E Filing സൈറ്റില് ലഭ്യമാണ്. Javaയിലുള്ള സോഫ്റ്റ്വെയ കൂടുതല് ആകഷകവും സൗകര്യപ്രദവുമാണ്. രണ്ടിലും ചേക്കാനുള്ള കാര്യങ്ങള് ഒന്നു തന്നെ. Javaയില് തയ്യാറാക്കിയ ITR I ഉപയോഗിക്കാന് ഉദ്ദേശിക്കുന്നുവെങ്കില് ആദ്യം കമ്പ്യൂട്ടറില് Java ഉണ്ടെന്ന് ഉറപ്പു വരുത്തുക. ഇല്ലെങ്കില് ഇവിടെ ക്ലിക്ക് ചെയ്ത് ഡൌണ്ലോഡ് ചെയ്യുക. ഇന്സ്റ്റാള് ചെയ്യുക. ITR 1 ന്റെ Java സോഫ്റ്റ്വെയ ഡൌണ്ലോഡ് ചെയ്യാന് ഇവിടെ ക്ലിക്ക് ചെയ്യുക. ഇത് zipped file ആയാണ് download ചെയ്യപ്പെടുക. ഈ ഫയലില് റൈറ്റ് ക്ലിക് ചെയ്ത് extract ചെയ്യുക. നെറ്റ് സൗകര്യം ഇല്ലെങ്കില് Java ഇന്സ്റ്റാള് ചെയ്യുകയും ITR I സി ഡി യിലോ പെന് ഡ്രൈവിലോ കോപ്പി ചെയ്ത് കമ്പ്യൂട്ടറില് ചേക്കുകയും ചെയ്യുക. ഇനി റിട്ടേണ് തയ്യാറാക്കുന്നതെങ്ങനെ എന്ന് നോക്കാം. "ITR I 2015" എന്ന സോഫ്റ്റ്വെയ ഉള്ള ഫോള്ഡ ഡബിള് ക്ലിക്ക് ചെയ്തു ഓപ്പണ് ചെയ്യുക. അതിലുള്ള "ITR-AY201516_PRZjr" എന്ന ഫയല് ഡബിള് ക്ലിക്ക് ചെയ്ത് ഓപ്പണ് ചെയ്യുക. ഇതോടെ നാം ITR Utilityയിലെ 'Instructions' പേജിലെത്തുന്നു. ITR Utility യില് ഈ tab കൂടാതെ Personal Information, Income Details, Tax Details, Tax paid and Verification, 80G എന്നീ ടാബുകള് കൂടി കാണാം. ഇതില് Personal Information മുതല് Tax paid and Verification വരെയുള്ള ഓരോ പേജിലും വിവരങ്ങള് ചേക്കണം. ചുവന്ന നക്ഷത്രചിഹ്നമുള്ള കളങ്ങള് ഒഴിവാക്കരുത്. ഓരോ കോളത്തിലും ചേക്കേണ്ടത് എന്തെന്ന് Online E Filing നെ കുറിച്ചുള്ള ഭാഗത്ത് വിവരിച്ചതിനാല് ഇവിടെ ആവത്തിക്കുന്നില്ല. അത് പരിശോധിക്കുമല്ലോ. ഇടയ്ക്ക് വച്ച് നിത്തുന്നുവെങ്കില് മുകളിലുള്ള "Save Draft" ക്ലിക്ക് ചെയ്യുക. അപ്പോള് വരുന്ന വിന്ഡോയില് File Name നല്കി കമ്പ്യൂട്ടറില് നിങ്ങള് ഉദ്ദേശിക്കുന്നിടത്ത് സേവ് ചെയ്യക. വീണ്ടും ചെയ്യുന്ന സമയത്ത് ITR Utility തുറന്ന് "Open" ക്ലിക്ക് ചെയ്ത് നേരത്തെ സേവ് ചെയ്ത ഫയല് ഓപ്പണ് ചെയ്യുക. Personal Information, Income Details, Tax Details, Tax paid and Verification എന്നീ പേജുകളില് വിവരങ്ങള് ചേത്തിക്കഴിഞ്ഞാല് "Preview" ബട്ടണ് ക്ലിക്ക് ചെയ്ത് ഇതുവരെ ചേത്തിയ വിവരങ്ങള് ശരിയാണോ എന്ന് പരിശോധിക്കാം. എല്ലാം ശരിയെങ്കില് "Save" ബട്ടണ് ക്ലിക്ക് ചെയ്യുക. അപ്പോള് തുറക്കുന്ന വിന്ഡോയില് File Name നല്കുക. ഉദ്ദേശിക്കുന്ന ഇടത്ത് സേവ് ചെയ്യുക. E Filing site തുറന്ന് "XML-Upload Return" ബട്ടണ് ക്ലിക്ക് ചെയ്താല് വരുന്ന പേജില് User ID (PAN Number), Password, Date of Birth, Captcha Code എന്നിവ നല്കി "Login" ക്ലിക്ക് ചെയ്യുക. അപ്പോള് വരുന്ന പേജില് ITR Form Name നു നേരെ ITR I സെലക്ട് ചെയ്യുക. Assessment Year 2015-16 ചേക്കുക. ഇനി Attach the ITR xml file നു നേരെയുള്ള "Choose File" ബട്ടണ് ക്ലിക്ക് ചെയ്യുക. നാം നേരത്തെ ഉണ്ടാക്കി സേവ് ചെയ്ത XML File സെലക്ട് ചെയ്ത് 'Open' ക്ലിക്ക് ചെയ്യുക. അതിനു ശേഷം 'Submit' ക്ലിക്ക് ചെയ്യുക. E Verification മുകളില് വിവരിച്ച പോലെ പൂത്തിയാക്കുക. ഇനിയെല്ലാം Online E Filingല് വിവരിച്ച കാര്യങ്ങള് തന്നെ.
- E Filing using Excel Software Back to top ITR I ന്റെ EXCEL സോഫ്റ്റ്വെയ ഡൌണ്ലോഡ് ചെയ്യുന്നതിനായി ഇതില് ചെയ്യുക. ഡൌണ്ലോഡ് ചെയ്ത Zipped File റൈറ്റ് ക്ലിക്ക് ചെയ്ത് extract ചെയ്യുക. റിട്ടേണ് തയ്യാറാക്കാന് ആദ്യം ഫോള്ഡ തുറന്ന് അതിലെ 2015_ITRI_pr2.xls എന്ന excel file ഡബിള് ക്ലിക്ക് ചെയ്ത് ഓപ്പണ് ചെയ്യുക. തുടന്ന് excelല് Macro Enable ചെയ്യണം. അതിനായി Security Warning നു നേരെയുള്ള 'Options' ക്ലിക്ക് ചെയ്താല് വരുന്ന വിന്ഡോയില് 'Enable this content' നു നേരെയുള്ള ബട്ടണ് ക്ലിക്ക് ചെയ്ത് 'OK' അടിക്കുക. ഈ excel നടിയിലായി Income Details, TDS, Tax paid and Verification, 80G എന്നിങ്ങനെ നാല് ഷീറ്റുകള് കാണാം. ഇതിലെ ആദ്യ മൂന്നു ഷീറ്റുകളും പൂരിപ്പിക്കേണ്ടവയാണ്. Income Details ചേത്ത് കഴിഞ്ഞ ശേഷം മുകളിലുള്ള Validate ബട്ടണ് ക്ലിക്ക് ചെയ്തു ചേത്ത വിവരങ്ങള് ശരിയാണോ എന്ന് നോക്കുക. ശേഷം TDS ഷീറ്റ് എടുക്കുക. അതില് 19 TDS 1 എന്ന ടേബിള് പൂരിപ്പിക്കുക. അതിനു ശേഷം ആ ഷീറ്റില് ഉള്ള Validate ബട്ടണ് അമത്തി ശരിയാണോ എന്ന് പരിശോധിക്കുക. തുടന്ന് Tax paid and Verification എടുത്ത് വിവരങ്ങള് ചേത്ത് Validate ചെയ്യുക. ഇനി വീണ്ടും Income Details ഷീറ്റ് എടുത്ത് അതിലെ "Calculate Tax" എന്നാ ബട്ടണ് അമത്തുക. അതോടെ ടാക്സ് കണക്കാക്കപ്പെടും. ഇനി 'Generate XML' അമത്തുക. അപ്പോള് വരുന്ന മെസ്സേജ് പരിശോധിച്ച് 'OK' ക്ലിക്ക് ചെയ്യുക. അപ്പോള് പുതിയൊരു പേജ് തുറക്കും. അതിലുള്ള 'Save XML' എന്ന ബട്ടണ് ക്ലിക്ക് ചെയ്യുക. അതോടെ XML ഫയല് excel ഫയല് ഉള്ള ഫോള്ഡറില് തന്നെ സേവ് ആവുന്നു. ഇനി മുമ്പ് പറഞ്ഞ പോലെ അപ്ലോഡ് ചെയ്യുക. E Verification നടത്തുക.
- Password മറന്നാല് Back to top ലോഗിന് ചെയ്യാനുള്ള പേജിലെ "Login" ബട്ടണടുത്തുള്ള 'Forgot Password' ക്ലിക്ക് ചെയ്യുക. അപ്പോള് വരുന്ന പേജില് User ID യായി പാന് നമ്പ കോഡ് അടിച്ച ശേഷം 'Continue' ക്ലിക്ക് ചെയ്യുക. അടുത്ത പേജില് 'Please select option' എന്നതിന് 'Using OTP (PINs)' എന്ന് സെലക്ട് ചെയ്യുക. Continue ക്ലിക്ക് ചെയ്യുക. രജിസ്റ്റ ചെയ്ത E Mail IDയും Mobile Number ഉം അറിയാവുന്നതും നിലവിലുള്ളതും ആണെങ്കില് ഒന്നാമത്തെ ഓപ്ഷന് സെലക്ട് ചെയ്യുക. അറിയില്ലെങ്കില് 'New E Mail ID and Mobile Number' സെലക്ട് ചെയ്യുക. എന്നിട്ട് പുതിയ New E Mail ID യും Mobile Numberഉം നല്കുക. പിന്നീട് '26 AS TAN' എന്ന ഓപ്ഷന് സെലക്ട് ചെയ്ത് താഴെ സ്ഥാപനത്തിന്റെ TAN Number നല്കുക. 'Validate' ക്ലിക്ക് ചെയ്യുക. ഇതോടെ തുറക്കുന്ന പുതിയ പേജില് E Mail ലേക്ക് വന്ന PIN നമ്പറും മൊബൈലിലേക്ക് വന്ന PIN നമ്പറും ചേത്ത് കൊടുത്ത് 'Validate' ക്ലിക്ക് ചെയ്യുക. ഇതോടെ പുതിയ പേജു തുറക്കുന്നു. അതില് പുതിയൊരു Password ഉണ്ടാക്കി രണ്ടു കള്ളികളിലും അടിയ്ക്കുക. 12 മണിക്കൂറിന് ശേഷം പുതിയ Password നിലവില് വരും.
- Revised Return Back to top റിട്ടേണ് ഫയല് ചെയ്തതില് എന്തെങ്കിലും തെറ്റ് പിന്നീട് കണ്ടെത്തിയാല് വീണ്ടും ഒരിക്കല് കൂടി അതേ രീതിയില് റിട്ടേണ് (Revised Return) സമപ്പിച്ചാല് മതി. ഇത് ഇന്കം ടാക്സ് ഡിപ്പാട്ട്മെന്റ് അസ്സസ്മെന്റ് പൂത്തിയാക്കുന്നത് വരെ പരമാവധി 2017 ജൂലൈ 31 വരെ ആവാം. സമയപരിധിക്കുള്ളില് എത്ര തവണ വേണമെങ്കിലും Revised Return സമപ്പിക്കാം. Revised Return തയ്യാറാക്കുമ്പോള് Personal Information പേജില് A 22-Return file under section എന്നിടത്ത് '17-Revised 139 (5) എന്ന് സെലക്ട് ചെയ്യണം. Whether Original or Revised എന്നതിന് Revised ചേക്കണം. A 25- If under section 139(5)-Revised Return എന്നതിന് ചുവടെ ഒറിജിനല് റിട്ടേണിന്റെ Acknowledgement Number ഉം Date of Filing Original Return ഉം ചേക്കണം. Original Return ന്റെയും Revised Return ന്റെയും Acknowledgement (ITR V) ഒരുമിച്ചാണ് അയയ്ക്കുന്നതെങ്കില് അവ ഒരു പേപ്പറിന്റെ ഇരുവശത്തും പ്രിന്റ് ചെയ്യാതെ പ്രത്യേകം പേപ്പറില് വേണമെന്ന് E Filing സൈറ്റില് കാണുന്നുണ്ട്.


 (Surname കൃത്യമായി അറിയാന് ഈ ലിങ്കില് PAN നമ്പ ചേത്ത് കണ്ടുപിടിക്കാം. CLICK HERE.) കൃത്യമായ വിവരങ്ങള് ചേത്താല് Registration Form ലഭിക്കും.
(Surname കൃത്യമായി അറിയാന് ഈ ലിങ്കില് PAN നമ്പ ചേത്ത് കണ്ടുപിടിക്കാം. CLICK HERE.) കൃത്യമായ വിവരങ്ങള് ചേത്താല് Registration Form ലഭിക്കും.  User ID യായി PAN നമ്പ വന്നിരിക്കുന്നത് കാണാം. താഴെയുള്ള നക്ഷത്രചിഹ്നമുള്ള കള്ളികള് നിബന്ധമായും പൂരിപ്പിക്കേണ്ടവയാണ്.
User ID യായി PAN നമ്പ വന്നിരിക്കുന്നത് കാണാം. താഴെയുള്ള നക്ഷത്രചിഹ്നമുള്ള കള്ളികള് നിബന്ധമായും പൂരിപ്പിക്കേണ്ടവയാണ്.  മൊബൈലില് വന്ന മെസ്സേജ് തുറന്ന് അതില് വന്നിരിക്കുന്ന PIN Number ഈ
പേജില് അടിച്ചു കൊടുത്ത് 'Submit' ക്ലിക്ക് ചെയ്യുക. The User ID is
successfully activated എന്ന് കാണിക്കുന്ന പേജ് തുറക്കും. ഇതോടെ
രജിസ്ട്രെഷന് പൂത്തിയായി. അതിനു താഴെയുള്ള click here to login ല്
ക്ലിക്ക് ചെയ്ത് നേരിട്ട് login ചെയ്യാം.
മൊബൈലില് വന്ന മെസ്സേജ് തുറന്ന് അതില് വന്നിരിക്കുന്ന PIN Number ഈ
പേജില് അടിച്ചു കൊടുത്ത് 'Submit' ക്ലിക്ക് ചെയ്യുക. The User ID is
successfully activated എന്ന് കാണിക്കുന്ന പേജ് തുറക്കും. ഇതോടെ
രജിസ്ട്രെഷന് പൂത്തിയായി. അതിനു താഴെയുള്ള click here to login ല്
ക്ലിക്ക് ചെയ്ത് നേരിട്ട് login ചെയ്യാം.
 അതില് കാണുന്ന 'e File' ക്ലിക്ക് ചെയ്യുമ്പോള് വരുന്ന dropdown listല് 'Prepare and submit online ITR' ക്ലിക്ക് ചെയ്യുക.
അതില് കാണുന്ന 'e File' ക്ലിക്ക് ചെയ്യുമ്പോള് വരുന്ന dropdown listല് 'Prepare and submit online ITR' ക്ലിക്ക് ചെയ്യുക.  അപ്പോള് തുറക്കുന്ന ടാബില് മിക്കവാറും സെല്ലുകളില് Data
ഉണ്ടായിരിക്കും. നക്ഷത്രചിഹ്നമുള്ള ഏതെങ്കിലും സെല്ലില് വിവരങ്ങള്
ഇല്ലെങ്കില് അവ നിബന്ധമായും ചേക്കണം. ഏതെങ്കിലും data മാറ്റാനുണ്ടെങ്കില്
അവ മാറ്റുകയും ആവാം. E mail , mobile number എന്നിവ കൃത്യമായി നല്കുക.
Income Tax Ward/Circle എന്ന സെല്ലില് വീട് സ്ഥിതി ചെയ്യുന്ന ഇന്കംടാക്സ്
വാഡിന്റെ നമ്പ ആണ് ചേക്കേണ്ടത്. Ward/Circle അറിയാന് ഈ ലിങ്കില്
ക്ലിക്ക് ചെയ്യുക CLICK HERE
അപ്പോള് തുറക്കുന്ന ടാബില് മിക്കവാറും സെല്ലുകളില് Data
ഉണ്ടായിരിക്കും. നക്ഷത്രചിഹ്നമുള്ള ഏതെങ്കിലും സെല്ലില് വിവരങ്ങള്
ഇല്ലെങ്കില് അവ നിബന്ധമായും ചേക്കണം. ഏതെങ്കിലും data മാറ്റാനുണ്ടെങ്കില്
അവ മാറ്റുകയും ആവാം. E mail , mobile number എന്നിവ കൃത്യമായി നല്കുക.
Income Tax Ward/Circle എന്ന സെല്ലില് വീട് സ്ഥിതി ചെയ്യുന്ന ഇന്കംടാക്സ്
വാഡിന്റെ നമ്പ ആണ് ചേക്കേണ്ടത്. Ward/Circle അറിയാന് ഈ ലിങ്കില്
ക്ലിക്ക് ചെയ്യുക CLICK HEREഇത്രയും ചേത്തി കഴിഞ്ഞാല് Save Draft ക്ലിക്ക് ചെയ്ത് അത് വരെ ചേത്ത data save ചെയ്യാം.
 Income from Salary/Pension എന്നതിന് നേരെ Form16 അല്ലെങ്കില്
Statementല് Professional Tax കുറച്ച ശേഷം ഉള്ള സംഖ്യ ചേക്കുക. Income
from one house property എന്നതിന് നേരെ Housing loan interest മൈനസ് ചിഹ്നം
ചേത്ത് നല്കുക. Type of House Property യില് Self Occupied സെലക്ട്
ചെയ്യുക. Deductions under Chapter VI A എന്നതിന് ചുവടെ 80C മുതലുള്ള ഓരോ
Deductionഉം എത്രയെന്നു ചേക്കുക. Relief u/s 89A എന്നയിടത്ത് 10E ഫോം
ഉപയോഗിച്ച് കിഴിവ് നേടിയെങ്കില് അത് ചേക്കുക. (10 E ഫോം ഉപയോഗിച്ച് നേടിയ
കിഴിവ് E filing സൈറ്റില് തയ്യാറാക്കി submit ചെയ്തതിനു ശേഷം മാത്രമേ E
Filing submit ചെയ്യാവൂ.) അതോടെ ആ പേജിന്റെ താഴെ അടയ്ക്കെണ്ടതായ ടാക്സ്
എത്രയെന്നു കണക്കാക്കപ്പെട്ടിട്ടുണ്ടാവും. (Interest u/s 234 A,B,C എന്നീ
കോളങ്ങളില് ഏതെങ്കിലും സംഖ്യ കാണുന്നുണ്ടെങ്കില് അത് Tax Details എന്ന
ഷീറ്റില് വിവരങ്ങള് ചേക്കുന്നതോടെ മാറും.) ഇനി അടുത്ത ടാബ് ആയ Tax
Details ക്ലിക്ക് ചെയ്യാം.
Income from Salary/Pension എന്നതിന് നേരെ Form16 അല്ലെങ്കില്
Statementല് Professional Tax കുറച്ച ശേഷം ഉള്ള സംഖ്യ ചേക്കുക. Income
from one house property എന്നതിന് നേരെ Housing loan interest മൈനസ് ചിഹ്നം
ചേത്ത് നല്കുക. Type of House Property യില് Self Occupied സെലക്ട്
ചെയ്യുക. Deductions under Chapter VI A എന്നതിന് ചുവടെ 80C മുതലുള്ള ഓരോ
Deductionഉം എത്രയെന്നു ചേക്കുക. Relief u/s 89A എന്നയിടത്ത് 10E ഫോം
ഉപയോഗിച്ച് കിഴിവ് നേടിയെങ്കില് അത് ചേക്കുക. (10 E ഫോം ഉപയോഗിച്ച് നേടിയ
കിഴിവ് E filing സൈറ്റില് തയ്യാറാക്കി submit ചെയ്തതിനു ശേഷം മാത്രമേ E
Filing submit ചെയ്യാവൂ.) അതോടെ ആ പേജിന്റെ താഴെ അടയ്ക്കെണ്ടതായ ടാക്സ്
എത്രയെന്നു കണക്കാക്കപ്പെട്ടിട്ടുണ്ടാവും. (Interest u/s 234 A,B,C എന്നീ
കോളങ്ങളില് ഏതെങ്കിലും സംഖ്യ കാണുന്നുണ്ടെങ്കില് അത് Tax Details എന്ന
ഷീറ്റില് വിവരങ്ങള് ചേക്കുന്നതോടെ മാറും.) ഇനി അടുത്ത ടാബ് ആയ Tax
Details ക്ലിക്ക് ചെയ്യാം.  ഈ പേജില് ശമ്പളത്തില് നിന്നും കുറച്ച ടാക്സിന്റെ കണക്ക് ആണ് നമുക്ക്
നല്കുവാനുള്ളത്. ഇതില് Sch TDS1 എന്ന പട്ടികയില് ആണ് വിവരങ്ങള്
ചേക്കേണ്ടത്.
ഈ പേജില് ശമ്പളത്തില് നിന്നും കുറച്ച ടാക്സിന്റെ കണക്ക് ആണ് നമുക്ക്
നല്കുവാനുള്ളത്. ഇതില് Sch TDS1 എന്ന പട്ടികയില് ആണ് വിവരങ്ങള്
ചേക്കേണ്ടത്. - ************
- ============
Sources http://mathematicsschool.blogspot.in/2016/07/e-filing-of-income-tax-return.html
Labels:
income tax
E Filing of Income Tax Return
E Filing of Income Tax Return
2015-16
വര്ഷത്തെ ഇന്കം ടാക്സ് കഴിഞ്ഞ ഫെബ്രുവരി മാസം വരെയുള്ള നമ്മുടെ
ശമ്പളത്തില് നിന്നും കുറച്ചു കഴിഞ്ഞു. ഈ കണക്ക് സ്ഥാപനത്തില് നിന്നും E
TDS റിട്ടേണ് വഴി DDO ആദായനികുതി വകുപ്പിനു നല്കി കഴിഞ്ഞിട്ടുമുണ്ടാകും.
ഇനി 2015-16 വര്ഷത്തെ നമ്മുടെ ആകെ വരുമാനം എത്രയെന്നും, നികുതി
കണക്കാക്കിയതെങ്ങനെ എന്നും അടച്ച ടാക്സ് എത്രയെന്നും കാണിച്ച് ഓരോ
വ്യക്തിയും ഇന്കം ടാക്സ് റിട്ടേണ് ഫയല് ചെയ്യേണ്ടതുണ്ട്. 2015-16
സാമ്പത്തികവഷത്തെ റിട്ടേണ് ജൂലൈ 31 നുള്ളിലാണ് ഫയല് ചെയ്യേണ്ടത്.
Chapter VI A കിഴിവുകള് കുറയ്ക്കുന്നതിന് മുമ്പുള്ള വരുമാനം (അതായത്, ആകെ ശമ്പളത്തില് നിന്നും അനുവദനീയമായ അലവന്സുകള്, പ്രൊഫഷനല് ടാക്സ്, ഹൌസിംഗ് ലോണ് പലിശ എന്നിവ മാത്രം കുറച്ച ശേഷമുള്ളത്) 2,50,000 രൂപയില് കൂടുതലുള്ള, 60 വയസ്സില് കുറവുള്ളവരെല്ലാം റിട്ടേണ് സമപ്പിക്കണം.
2015-16 സാമ്പത്തിക വഷത്തില് Section 89 പ്രകാരമുള്ള കിഴിവ് Form 10 E ഉപയോഗിച്ച് നേടിയെങ്കില് E Filing നടത്തുന്നതിന് മുമ്പ് E Filing സൈറ്റില് ലോഗിന് ചെയ്ത് അതില് ഫോം 10 E തയ്യാറാക്കി submit ചെയ്യണം. ഇതെങ്ങിനെ എന്നറിയാന് ഇതില് ക്ലിക്ക് ചെയ്യുക. അല്ലെങ്കില് തുടരുക.
റിട്ടേണ് ഫയല് ചെയ്യുന്നതിന് മുമ്പായി സ്ഥാപനമേധാവി Tracesല് നിന്നും ഡൌണ്ലോഡ് ചെയ്ത് നിങ്ങള്ക്ക് തന്ന Form 16 Part A യിലെ 'DETAILS OF TAX DEDUCTED AND DEPOSITED IN THE CENTRAL GOVERNMENT ACCOUNT THROUGH BOOK ADJUSTMENT' എന്ന ഭാഗം നോക്കി അടച്ച മുഴുവന് ടാക്സും നിങ്ങളുടെ PAN നമ്പറില് എത്തിയിട്ടുണ്ടോ എന്ന് പരിശോധിക്കാവുന്നതാണ്. Form 16 ലഭിച്ചിട്ടില്ലെങ്കില് "Form 26 AS" നോക്കിയും ഇത് പരിശോധിക്കാം. 26 AS നെ കുറിച്ച് അറിയാന് ഇവിടെ ക്ലിക്ക് ചെയ്യുക.
"Total Income" 5 ലക്ഷത്തില് കുറവുള്ളവക്ക് റിട്ടേണ് സഹജ് (ITR 1)ഫോറത്തില് തയ്യാറാക്കി ഇന്കം ടാക്സ് ഓഫീസില് നേരിട്ട് സമപ്പിക്കുകയോ e filing നടത്തുകയോ ആവാം. 5 ലക്ഷത്തില് കൂടുതല് ഉള്ളവ E Filing നടത്തണംഎന്ന് നിബന്ധമുണ്ട്. അധികം അടച്ച ടാക്സ് തിരിച്ചു കിട്ടാനുള്ളവരും ഈ വഷം നിബന്ധമായും E Filing നടത്തണം.
CLICK FOR THE VIDEO ON E FILING
E Filing രണ്ടു തരത്തിലുണ്ട്. E Filing സൈറ്റില് ഓണ്ലൈന് ആയി നേരിട്ട് വിവരങ്ങള് ചേത്തുന്നതാണ് ഒന്നാമത്തെ രീതി. ITR സോഫ്റ്റ്വെയ ഡൌണ്ലോഡ് ചെയ്ത് പൂരിപ്പിച്ച് പ്രത്യേക ഫയല് തയ്യാറാക്കിയ ശേഷം E Filing സൈറ്റില് ലോഗിന് ചെയ്തു upload ചെയ്യുന്നതാണ് രണ്ടാമത്തെ രീതി.
E Filing നടത്തിയതിന് ശേഷം E Verification കൂടി നടത്താവുന്നതാണ്. എങ്കില് റിട്ടേണ് submit ചെയ്തു കഴിഞ്ഞാല് ലഭിക്കുന്ന Acknowledgement Form Central Processing Cell (Bangalore) ലേക്ക് അയക്കുന്നത് ഒഴിവാക്കാം.റിട്ടേണ് തയ്യാറാക്കി submit ചെയ്തു കഴിഞ്ഞ ശേഷമാണ് E Verification നടത്തുന്നത്.
Notification on E Verification & EVC
റിട്ടേണ് ഫയല് ചെയ്യുന്നതിന് ആവശ്യമായ വിവരങ്ങളെല്ലാം ശേഖരിച്ച ശേഷം റിട്ടേണ് തയ്യാറാക്കുന്നതാവും എളുപ്പം. അതിനായുള്ള ഫോമാറ്റിന് ഇവിടെ ക്ലിക്ക് ചെയ്യുക.
E Filing നടത്തുന്നതെങ്ങനെ എന്ന് ഏതാനും ഭാഗങ്ങളാക്കി വിവരിക്കാം.
Chapter VI A കിഴിവുകള് കുറയ്ക്കുന്നതിന് മുമ്പുള്ള വരുമാനം (അതായത്, ആകെ ശമ്പളത്തില് നിന്നും അനുവദനീയമായ അലവന്സുകള്, പ്രൊഫഷനല് ടാക്സ്, ഹൌസിംഗ് ലോണ് പലിശ എന്നിവ മാത്രം കുറച്ച ശേഷമുള്ളത്) 2,50,000 രൂപയില് കൂടുതലുള്ള, 60 വയസ്സില് കുറവുള്ളവരെല്ലാം റിട്ടേണ് സമപ്പിക്കണം.
2015-16 സാമ്പത്തിക വഷത്തില് Section 89 പ്രകാരമുള്ള കിഴിവ് Form 10 E ഉപയോഗിച്ച് നേടിയെങ്കില് E Filing നടത്തുന്നതിന് മുമ്പ് E Filing സൈറ്റില് ലോഗിന് ചെയ്ത് അതില് ഫോം 10 E തയ്യാറാക്കി submit ചെയ്യണം. ഇതെങ്ങിനെ എന്നറിയാന് ഇതില് ക്ലിക്ക് ചെയ്യുക. അല്ലെങ്കില് തുടരുക.
റിട്ടേണ് ഫയല് ചെയ്യുന്നതിന് മുമ്പായി സ്ഥാപനമേധാവി Tracesല് നിന്നും ഡൌണ്ലോഡ് ചെയ്ത് നിങ്ങള്ക്ക് തന്ന Form 16 Part A യിലെ 'DETAILS OF TAX DEDUCTED AND DEPOSITED IN THE CENTRAL GOVERNMENT ACCOUNT THROUGH BOOK ADJUSTMENT' എന്ന ഭാഗം നോക്കി അടച്ച മുഴുവന് ടാക്സും നിങ്ങളുടെ PAN നമ്പറില് എത്തിയിട്ടുണ്ടോ എന്ന് പരിശോധിക്കാവുന്നതാണ്. Form 16 ലഭിച്ചിട്ടില്ലെങ്കില് "Form 26 AS" നോക്കിയും ഇത് പരിശോധിക്കാം. 26 AS നെ കുറിച്ച് അറിയാന് ഇവിടെ ക്ലിക്ക് ചെയ്യുക.
"Total Income" 5 ലക്ഷത്തില് കുറവുള്ളവക്ക് റിട്ടേണ് സഹജ് (ITR 1)ഫോറത്തില് തയ്യാറാക്കി ഇന്കം ടാക്സ് ഓഫീസില് നേരിട്ട് സമപ്പിക്കുകയോ e filing നടത്തുകയോ ആവാം. 5 ലക്ഷത്തില് കൂടുതല് ഉള്ളവ E Filing നടത്തണംഎന്ന് നിബന്ധമുണ്ട്. അധികം അടച്ച ടാക്സ് തിരിച്ചു കിട്ടാനുള്ളവരും ഈ വഷം നിബന്ധമായും E Filing നടത്തണം.
CLICK FOR THE VIDEO ON E FILING
E Filing രണ്ടു തരത്തിലുണ്ട്. E Filing സൈറ്റില് ഓണ്ലൈന് ആയി നേരിട്ട് വിവരങ്ങള് ചേത്തുന്നതാണ് ഒന്നാമത്തെ രീതി. ITR സോഫ്റ്റ്വെയ ഡൌണ്ലോഡ് ചെയ്ത് പൂരിപ്പിച്ച് പ്രത്യേക ഫയല് തയ്യാറാക്കിയ ശേഷം E Filing സൈറ്റില് ലോഗിന് ചെയ്തു upload ചെയ്യുന്നതാണ് രണ്ടാമത്തെ രീതി.
E Filing നടത്തിയതിന് ശേഷം E Verification കൂടി നടത്താവുന്നതാണ്. എങ്കില് റിട്ടേണ് submit ചെയ്തു കഴിഞ്ഞാല് ലഭിക്കുന്ന Acknowledgement Form Central Processing Cell (Bangalore) ലേക്ക് അയക്കുന്നത് ഒഴിവാക്കാം.റിട്ടേണ് തയ്യാറാക്കി submit ചെയ്തു കഴിഞ്ഞ ശേഷമാണ് E Verification നടത്തുന്നത്.
Notification on E Verification & EVC
റിട്ടേണ് ഫയല് ചെയ്യുന്നതിന് ആവശ്യമായ വിവരങ്ങളെല്ലാം ശേഖരിച്ച ശേഷം റിട്ടേണ് തയ്യാറാക്കുന്നതാവും എളുപ്പം. അതിനായുള്ള ഫോമാറ്റിന് ഇവിടെ ക്ലിക്ക് ചെയ്യുക.
E Filing നടത്തുന്നതെങ്ങനെ എന്ന് ഏതാനും ഭാഗങ്ങളാക്കി വിവരിക്കാം.
- Registration for E Filing
- E Filing (Online)
- E Verification of Return
- E Filing using Java Software
- E Filing using Excel Software
- Forgot Password
- Revised Return
- Registration for E Filing E Filing നടത്താന് E Filing Portalല് രജിസ്റ്റ ചെയ്യണം. (മുമ്പ് ഏതെങ്കിലും വഷം രജിസ്റ്റ ചെയ്തിട്ടുണ്ടെങ്കില് അന്നത്തെ User ID (PAN Number)യും Passwordഉം ഉപയോഗിച്ച് ലോഗിന് ചെയ്യാം. വീണ്ടും രജിസ്റ്റ ചെയ്യാന് കഴിയില്ല.) പുതുതായി രജിസ്റ്റ ചെയ്യാന് "New to E Filing" എന്നതിന് താഴെയുള്ള "Register Yourself" എന്ന ലിങ്കില് ക്ലിക്ക് ചെയ്യുക.
- Password
- ഇതില് ഇംഗ്ലീഷ് ചെറിയ അക്ഷരവും വലിയ അക്ഷരവും അക്കവും special
character ഉം ഉണ്ടാവണം. 8 മുതല് 14 വരെ സ്ഥാനങ്ങള് ഉണ്ടാവണം.
- Confirm Password - password വീണ്ടും അടിക്കുക.
- അതിനു താഴെയുള്ള primary, secondary ചോദ്യോത്തരങ്ങള് ചേക്കുക.
- Mobile number, E Mail ID എന്നിവ ചേക്കുക.
- Current Addressല് നക്ഷത്രചിഹ്നമുള്ള എല്ലാ കളങ്ങളും പൂരിപ്പിക്കുക.
- Capcha Code ആയി നല്കിയ അക്കങ്ങള് താഴെ ചേത്ത് "Submit" ക്ലിക്ക് ചെയ്യുക.
- E Filing (Online) Back to top രജിസ്റ്റ ചെയ്തു കഴിഞ്ഞവ "http://incometaxindiaefiling.gov.in/" എന്ന E Filing സൈറ്റ് തുറക്കുക. അപ്പോള് Income Declaration Scheme നെ കുറിച്ചുള്ള ഒരു പരസ്യം കാണാം. അതിന്റെ താഴെയുള്ള "Continue to Home page" ക്ലിക്ക് ചെയ്യുന്നതോടെ ഹോം പേജില് എത്തുന്നു. വലതു ഭാഗത്ത് കാണുന്ന "Registered User?" ന് ചുവടെ കാണുന്ന "Login here" ലിങ്ക് ക്ലിക്ക് ചെയ്താല് വരുന്ന പേജില് User ID, Password, Date of birth എന്നിവ ചേക്കുക. തുടന്ന് 6 അക്കങ്ങളുള്ള capcha code താഴെയുള്ള കോളത്തില് ചേത്ത് "Login" ക്ലിക്ക് ചെയ്യുക.
- ITR form Name ന് ITR 1 സെലക്ട് ചെയ്യുക.
- Assessment Year 2016-17 സെലക്ട് ചെയ്യുക.
- Prefill address with എന്നതിന് From PAN database സെലക്ട് ചെയ്ത് 'Submit' ക്ലിക്ക് ചെയ്യുക.
- Personal Information
- E Mail Address, Mobile Number എന്നിവ അതിനായുള്ള കള്ളികളില് ചേക്കുക.
- Employer Category യില് Government എന്ന് സെലക്ട് ചെയ്യാം.
- Filing Status ല് ടാക്സ് അടച്ചത് തിരിച്ചു കിട്ടാനോ ഇനിയും
അടയ്ക്കാനോ ഇല്ലെങ്കില് Nil Tax Balance എന്നത് സെലക്ട് ചെയ്യാം. അടച്ച
Tax തിരിച്ചു കിട്ടനുണ്ടെങ്കില് Tax Refundable സെലക്ട് ചെയ്യുക.
- Residential Status എന്നിടത്ത് Resident ആണ് വേണ്ടത്.
- Return filed under section.. എന്നതിന് ചുവടെ, ജൂലൈ 31 നു മുമ്പ്
ആണ് ഫയല് ചെയ്യുന്നതെങ്കില് "On or before due date" എന്ന്
തെരഞ്ഞെടുക്കുക.
- Whether original or Revised Return എന്നതിന് Original ആവും ഉള്ളത്.
- Whether person governed by Portugease Civil Code എന്നിടത്ത് No ചേക്കുക.
- Whether you have aadhar number എന്നതിന് 'Yes' ചേത്ത് അടുത്ത കോളത്തില് ആധാ നമ്പ നല്കുക.
- Income Details
- Tax Details
- Tax Deduction account Number എന്ന കോളത്തില് ശമ്പളം ലഭിച്ച സ്ഥാപനത്തിന്റെ TAN നമ്പ കാണാം. ഇല്ലെങ്കില് അത് ചേക്കുക.
- Name of Employer സ്ഥാപനത്തിന്റെ പേര് ചേക്കുക.
- Income under Salary എന്നിടത്ത് Income Details എന്ന പേജില്
ഒന്നാമതായി കാണിച്ച (Income from Salary) സംഖ്യ ചേക്കുക. ഇവിടെ ഏതെങ്കിലും
തെറ്റായ സംഖ്യ കാണുന്നുണ്ടെങ്കില് അത് എഡിറ്റ് ചെയ്ത് ശരിയായത് ചേക്കണം.
- Tax Deducted എന്നിടത്ത് ആ സ്ഥാപനത്തില് നിന്ന് ശമ്പളത്തില് നിന്ന് കുറച്ച ടാക്സ് ചേക്കുക.
- Tax paid and Verification
- D15-Total TDS Claimed എന്ന കോളത്തില് ആകെ ശമ്പളത്തില് നിന്നും കുറച്ച ടാക്സ് വന്നിരിക്കും.
- D19- Excempt income only for reporting purspose - കാഷികവരുമാനം
പോലുള്ള ഒഴിവാക്കപ്പെട്ട വരുമാനങ്ങള് ഇവിടെ കാണിക്കാം. കാഷികവരുമാനം 5000
രൂപയില് കൂടുതലുണ്ടെങ്കില് ITR 2 അല്ലെങ്കില് 2A ഉപയോഗിക്കണം.
- D20 - Details of all bank Accounts - ഇത് നിബന്ധമായും ചേക്കണം.
അടച്ച ടാക്സ് തിരിച്ചുകിട്ടാനുണ്ടെങ്കിലും ഇല്ലെങ്കിലും. താഴെയുള്ള 'Total
number of Savings and Current Accounts എന്നതിന് നേരെ നിങ്ങള്ക്ക്
നിലവില് ഉള്ള ബാങ്ക് അക്കൗണ്ടുകളുടെ എണ്ണം ചേക്കുക. Dormant Account അഥവാ
കഴിഞ്ഞ 24 മാസക്കാലം ( 2 വഷം ) ഇടപാടുകളൊന്നും നടത്താത്ത അക്കൗണ്ടുകള്
ഉള്പ്പെടുത്തേണ്ടതില്ല.
- a- Bank Account in which refund, if any, shall be credited നു
താഴെ നമ്മുടെ പ്രധാന അക്കൗണ്ടിന്റെ വിവരങ്ങള് ചേക്കാം. IFSC Code,
ബാങ്കിന്റെ പേര്, അക്കൗണ്ട് നമ്പ, ടൈപ്പ് ഓഫ് അക്കൗണ്ട് എന്നിവ
ചേക്കുക. ബാങ്കിന്റെ IFSC കോഡ് അറിയില്ലെങ്കില് ഈ ലിങ്ക് ക്ലിക്ക്
ചെയ്യുക. CLICK HERE
- b- Other Bank Account Details എന്നതിന് താഴെ മുകളില് കാണിച്ചത് കൂടാതെയുള്ള അക്കൗണ്ടുകള് ഉണ്ടെങ്കില് അവയുടെ വിവരങ്ങളും ചേക്കുക. Dormant Account കളുടെ വിവരം ചേക്കേണ്ടതില്ല. 'Add' ബട്ടണ് അമത്തി കൂടുതല് വരികള് ചേക്കവുന്നതാണ്.
- E Verification of Return Back to top ഇന്കം ടാക്സ് റിട്ടേണ് E Verification നടത്തുവാനുള്ള സൗകര്യം പുതുതായി ഏപ്പെടുത്തിയതാണ്. E Verification നടത്തുന്നതിന് ആധാ നമ്പ E Filing സൈറ്റുമായി ലിങ്ക് ചെയ്യണമെന്നില്ല. Electronic Verification Code (EVC) ഉപയോഗിച്ചാണ് E Verification നടത്തുന്നത്. E Filing Portal ല് നിന്നും ലഭിക്കുന്ന EVC എന്ന 10 അക്ക alpha numeric കോഡ് റിട്ടേണ് സബ്മിറ്റ് ചെയ്ത ശേഷം വെരിഫിക്കേഷനായി ചേത്ത് കൊടുക്കുകയാണ് ചെയ്യേണ്ടത്. Income Tax Return തയാറാക്കി 'submit' ക്ലിക്ക് ചെയ്യുമ്പോള് വരുന്ന വിന്ഡോയില് നാല് ഓപ്ഷനുകള് കാണാം. EVC അഥവാ Electronic Verification Code കിട്ടിയവക്ക് ഒന്നാമത്തെ ഓപ്ഷന് തെരഞ്ഞെടുക്കാം. റിട്ടേണ് തയ്യാറാക്കി submit ചെയതവക്ക് EVC ലഭിച്ചിരിക്കില്ല. അവക്ക് രണ്ടാമത്തെ ഓപ്ഷന് തെരഞ്ഞെടുക്കാം. ഇത് എളുപ്പവും സൗകര്യ പ്രദവുമാണ്. ആധാ ലിങ്ക് ചെയ്തവക്കും ഇനി ആധാ ലിങ്ക് ചെയ്ത് E Verification നടത്താന് ഉദ്ദേശിക്കുന്നവക്കും മൂന്നാമത്തെ ഓപ്ഷന് തെരഞ്ഞെടുക്കാം. E Verification നടത്താതെ ITR-V ബാംഗ്ലൂരിലേക്ക് അയയ്ക്കാന് ഉദ്ദേശിക്കുന്നവക്ക് നാലാമത്തെ ഓപ്ഷന് തെരഞ്ഞെടുക്കാം. Option 1- I already have and EVC and I would like to Submit EVC ഒന്നാമത്തെ ഓപ്ഷനില് ക്ലിക്ക് ചെയ്യുമ്പോള് വരുന്ന വിന്ഡോയില് EVC അടിച്ചു കൊടുത്ത് E Verfication നടത്താം. Option 2-I do not have an EVC and I would like to generate an EVC ഈ ഓപ്ഷന് ക്ലിക്ക് ചെയ്യുമ്പോള് പ്രത്യക്ഷപ്പെടുന്ന ബോക്സില് പുതിയ രണ്ട് ഒപ്ഷനുകള് കാണാം. ഒന്ന് EVC through net banking രണ്ട് EVC to registered E mail ID and mobile number. ഇതില് ഒന്നാമത്തെ ഓപ്ഷന് net banking സൗകര്യം ഉള്ളവക്ക് ഉപയോഗിക്കാം. അവ E Filing Login through net banking വഴി ലോഗിന് ചെയ്യണം. ഇതില് രണ്ടാമത്തെതാണ് എളുപ്പം. ഇത് ക്ലിക്ക് ചെയ്യുന്നതോടെ നിങ്ങളുടെ മൊബൈലിലേക്കും മെയിലിലേക്കും EVC അയയ്ക്കപ്പെടും.(അടച്ച ടാക്സ് തിരിച്ചു കിട്ടാനുള്ളവക്കും എല്ലാ കിഴിവുകളും കുറച്ച ശേഷമുള്ള വരുമാനം 5 ലക്ഷത്തില് കൂടുതലുള്ളവക്കും മൊബൈല് അല്ലെങ്കില് മെയില് വഴിയുള്ള EVC മതിയാകില്ല. അവക്ക് മൂന്നാമത്തെയോ നാലാമത്തെയോ ഓപ്ഷന് ഉപയോഗിച്ചോ Net Banking വഴി ലോഗിന് ചെയ്തോ E Verification നടത്താം.) മെയിലോ മൊബൈലോ തുറന്ന് EVC (Electronic Verification Code) എടുത്ത് E Filing സൈറ്റിലെ അടിച്ചു കൊടുത്ത് Submit ക്ലിക്ക് ചെയ്യുക. ഇതോടെ പുതിയ പേജ് തുറക്കുന്നു. ഇതിലുള്ള 'Click here to download attachment' ക്ലിക്ക് ചെയ്യുന്നതോടെ ഇന്കം ടാക്സ് റിട്ടേണ് ഫയല് ചെയ്തതിന്റെ Aknowledgement ഡൌണ്ലോഡ് ചെയ്യപ്പെടുന്നു. ഇത് ഓപ്പണ് ചെയ്യുന്നതിന് പാസ്സ്വേഡ് ആവശ്യമാണ്. Small letter ആയി പാന് നമ്പരും ജനനതിയ്യതിയും ആണ് password ആയി നല്കേണ്ടത്. (ഉദാ. 1960 ജനുവരി 1 ജനനത്തിയതിയും ABCDE1234R പാന് നമ്പരും എങ്കില് abcde1234r01011960 ആയിരിക്കും പാസ്സ്വേഡ്. Acknowledgement പ്രിന്റ് എടുത്ത് സൂക്ഷിക്കാം. ഇത് എങ്ങോട്ടും അയച്ചു കൊടുക്കേണ്ടതില്ല. Option 3- I would like to generate Aadhaar OTP to e verify my Return ഈ ഓപ്ഷന് ക്ലിക്ക് ചെയ്യുമ്പോള് വരുന്ന വിന്ഡോയില് "Link Aadhaar" ക്ലിക്ക് ചെയ്യുക. അപ്പോള് വരുന്ന പേജില് ആധാ നമ്പ ചേത്ത് അതില് കാണുന്ന കോഡ് അടിച്ചു കൊടുത്ത ശേഷം Link Aadhaar ക്ലിക്ക് ചെയ്യുക. ആധാറുമായി ലിങ്ക് ചെയ്ത മൊബൈല് നമ്പരിലേക്ക് ഒരു password (OTP )അയയ്ക്കപ്പെടും. ഇത് സൈറ്റില് ചേത്ത് കൊടുക്കുക.ഇതോടെ Aknowledgement ഡൌണ്ലോഡ് ചെയ്യപ്പെടുന്നു. Option 4 - I would like to e verify later / I would like to send ITR-V ഈ ഓപ്ഷന് ക്ലിക്ക് ചെയ്ത് Acknowledgement (ITR-V) ഡൌണ്ലോഡ് ചെയ്യാം. PDF ഫയല് ആയുള്ള ITR V ഓപ്പണ് ചെയ്യാന് password ആവശ്യമായി വരും. Small letter ആയി പാന് നമ്പരും ജനനതിയ്യതിയും ആണ് password ആയി നല്കേണ്ടത്. (ഉദാ. 1960 ജനുവരി 1 ജനനത്തിയതിയും ABCDE1234R പാന് നമ്പരും എങ്കില് abcde1234r01011960 ആയിരിക്കും പാസ്സ്വേഡ്. ഇത് പരിശോധിച്ച് ഒപ്പിട്ട് 120 ദിവസത്തിനുള്ളില് ലഭിക്കത്തക്ക വിധം താഴെയുള്ള അഡ്രസ്സിലേക്ക് ഓഡിനറി പോസ്റ്റ് ആയോ സ്പീഡ് പോസ്റ്റ് ആയോ അയയ്ക്കണം.) ഇത് എത്തിക്കഴിഞ്ഞ ശേഷമേ നമ്മുടെ റിട്ടേണ് പ്രോസസ്സ് ചെയ്യപ്പെടുകയുള്ളൂ. വിലാസം - Income Tax Department- CPC, Post Bag No. 1, Electronic City Post Office, Bangalore- 560100, Karnataka. അയയ്ക്കുന്ന ITR V ല് ഒപ്പിടാന് മറക്കരുത്. ഒപ്പില്ലാത്തവ സ്വീകരിക്കപ്പെടില്ല. റിട്ടേണ് E Filing നടത്തി Submit ചെയ്യുകയും E Verification നടത്താതിരിക്കുകയും ചെയ്തവക്ക് പിന്നീട് E Verification നടത്താം. ഇതിനായി 'E File' ടാബില് ഉള്ള 'E Verify Return' ക്ലിക്ക് ചെയ്യണം. ഇതോടെ E Verification നുള്ള ഓപ്ഷനുകള് കാണാം. അതില് ഉചിതമായത് തെരഞ്ഞെടുത്തു മുന്നോട്ട് പോകാം. E Filing നടത്തിക്കഴിഞ്ഞ ഒരു റിട്ടേണിന്റെ Acknowledgement (ITR-V) ഡൌണ്ലോഡ് ചെയ്യാന് My Account ടാബില് E Filed Returns/ Forms ക്ലിക്ക് ചെയ്താല് നിങ്ങൾ ഫയല് ചെയ്ത എല്ലാ റിട്ടേണുകളും കാണാം. അതില് ഈ വര്ഷത്തെ റിട്ടേണിന്റെ വരിയിലുള്ള ചുവന്ന അക്കത്തിലുള്ള Ack Number ഇല് ക്ലിക്ക് ചെയ്യുക. അപ്പോൾ വരുന്ന വിന്ഡോയില് Acknowledgement/ITR V ക്ലിക്ക് ചെയ്യുന്നതോടെ ITR V ഡൌണ്ലോഡ് ചെയ്യപ്പെടും.
- E Filing using Java Software Back to top ഇന്കം ടാക്സ് റിട്ടേണ് E File ചെയ്യുന്നത് സൗകര്യപ്രദമാക്കുന്നതിന് ആദായനികുതി വകുപ്പ് പ്രത്യേക സോഫ്റ്റ്വെയറുകള് ഒരുക്കിയിട്ടുണ്ട്. Excelലോ Javaയിലോ തയ്യാറാക്കിയ ITR I ഫോമുകള് E Filing സൈറ്റില് ലഭ്യമാണ്. Javaയിലുള്ള സോഫ്റ്റ്വെയ കൂടുതല് ആകഷകവും സൗകര്യപ്രദവുമാണ്. രണ്ടിലും ചേക്കാനുള്ള കാര്യങ്ങള് ഒന്നു തന്നെ. Javaയില് തയ്യാറാക്കിയ ITR I ഉപയോഗിക്കാന് ഉദ്ദേശിക്കുന്നുവെങ്കില് ആദ്യം കമ്പ്യൂട്ടറില് Java ഉണ്ടെന്ന് ഉറപ്പു വരുത്തുക. ഇല്ലെങ്കില് ഇവിടെ ക്ലിക്ക് ചെയ്ത് ഡൌണ്ലോഡ് ചെയ്യുക. ഇന്സ്റ്റാള് ചെയ്യുക. ITR 1 ന്റെ Java സോഫ്റ്റ്വെയ ഡൌണ്ലോഡ് ചെയ്യാന് ഇവിടെ ക്ലിക്ക് ചെയ്യുക. ഇത് zipped file ആയാണ് download ചെയ്യപ്പെടുക. ഈ ഫയലില് റൈറ്റ് ക്ലിക് ചെയ്ത് extract ചെയ്യുക. നെറ്റ് സൗകര്യം ഇല്ലെങ്കില് Java ഇന്സ്റ്റാള് ചെയ്യുകയും ITR I സി ഡി യിലോ പെന് ഡ്രൈവിലോ കോപ്പി ചെയ്ത് കമ്പ്യൂട്ടറില് ചേക്കുകയും ചെയ്യുക. ഇനി റിട്ടേണ് തയ്യാറാക്കുന്നതെങ്ങനെ എന്ന് നോക്കാം. "ITR I 2015" എന്ന സോഫ്റ്റ്വെയ ഉള്ള ഫോള്ഡ ഡബിള് ക്ലിക്ക് ചെയ്തു ഓപ്പണ് ചെയ്യുക. അതിലുള്ള "ITR-AY201516_PRZjr" എന്ന ഫയല് ഡബിള് ക്ലിക്ക് ചെയ്ത് ഓപ്പണ് ചെയ്യുക. ഇതോടെ നാം ITR Utilityയിലെ 'Instructions' പേജിലെത്തുന്നു. ITR Utility യില് ഈ tab കൂടാതെ Personal Information, Income Details, Tax Details, Tax paid and Verification, 80G എന്നീ ടാബുകള് കൂടി കാണാം. ഇതില് Personal Information മുതല് Tax paid and Verification വരെയുള്ള ഓരോ പേജിലും വിവരങ്ങള് ചേക്കണം. ചുവന്ന നക്ഷത്രചിഹ്നമുള്ള കളങ്ങള് ഒഴിവാക്കരുത്. ഓരോ കോളത്തിലും ചേക്കേണ്ടത് എന്തെന്ന് Online E Filing നെ കുറിച്ചുള്ള ഭാഗത്ത് വിവരിച്ചതിനാല് ഇവിടെ ആവത്തിക്കുന്നില്ല. അത് പരിശോധിക്കുമല്ലോ. ഇടയ്ക്ക് വച്ച് നിത്തുന്നുവെങ്കില് മുകളിലുള്ള "Save Draft" ക്ലിക്ക് ചെയ്യുക. അപ്പോള് വരുന്ന വിന്ഡോയില് File Name നല്കി കമ്പ്യൂട്ടറില് നിങ്ങള് ഉദ്ദേശിക്കുന്നിടത്ത് സേവ് ചെയ്യക. വീണ്ടും ചെയ്യുന്ന സമയത്ത് ITR Utility തുറന്ന് "Open" ക്ലിക്ക് ചെയ്ത് നേരത്തെ സേവ് ചെയ്ത ഫയല് ഓപ്പണ് ചെയ്യുക. Personal Information, Income Details, Tax Details, Tax paid and Verification എന്നീ പേജുകളില് വിവരങ്ങള് ചേത്തിക്കഴിഞ്ഞാല് "Preview" ബട്ടണ് ക്ലിക്ക് ചെയ്ത് ഇതുവരെ ചേത്തിയ വിവരങ്ങള് ശരിയാണോ എന്ന് പരിശോധിക്കാം. എല്ലാം ശരിയെങ്കില് "Save" ബട്ടണ് ക്ലിക്ക് ചെയ്യുക. അപ്പോള് തുറക്കുന്ന വിന്ഡോയില് File Name നല്കുക. ഉദ്ദേശിക്കുന്ന ഇടത്ത് സേവ് ചെയ്യുക. E Filing site തുറന്ന് "XML-Upload Return" ബട്ടണ് ക്ലിക്ക് ചെയ്താല് വരുന്ന പേജില് User ID (PAN Number), Password, Date of Birth, Captcha Code എന്നിവ നല്കി "Login" ക്ലിക്ക് ചെയ്യുക. അപ്പോള് വരുന്ന പേജില് ITR Form Name നു നേരെ ITR I സെലക്ട് ചെയ്യുക. Assessment Year 2015-16 ചേക്കുക. ഇനി Attach the ITR xml file നു നേരെയുള്ള "Choose File" ബട്ടണ് ക്ലിക്ക് ചെയ്യുക. നാം നേരത്തെ ഉണ്ടാക്കി സേവ് ചെയ്ത XML File സെലക്ട് ചെയ്ത് 'Open' ക്ലിക്ക് ചെയ്യുക. അതിനു ശേഷം 'Submit' ക്ലിക്ക് ചെയ്യുക. E Verification മുകളില് വിവരിച്ച പോലെ പൂത്തിയാക്കുക. ഇനിയെല്ലാം Online E Filingല് വിവരിച്ച കാര്യങ്ങള് തന്നെ.
- E Filing using Excel Software Back to top ITR I ന്റെ EXCEL സോഫ്റ്റ്വെയ ഡൌണ്ലോഡ് ചെയ്യുന്നതിനായി ഇതില് ചെയ്യുക. ഡൌണ്ലോഡ് ചെയ്ത Zipped File റൈറ്റ് ക്ലിക്ക് ചെയ്ത് extract ചെയ്യുക. റിട്ടേണ് തയ്യാറാക്കാന് ആദ്യം ഫോള്ഡ തുറന്ന് അതിലെ 2015_ITRI_pr2.xls എന്ന excel file ഡബിള് ക്ലിക്ക് ചെയ്ത് ഓപ്പണ് ചെയ്യുക. തുടന്ന് excelല് Macro Enable ചെയ്യണം. അതിനായി Security Warning നു നേരെയുള്ള 'Options' ക്ലിക്ക് ചെയ്താല് വരുന്ന വിന്ഡോയില് 'Enable this content' നു നേരെയുള്ള ബട്ടണ് ക്ലിക്ക് ചെയ്ത് 'OK' അടിക്കുക. ഈ excel നടിയിലായി Income Details, TDS, Tax paid and Verification, 80G എന്നിങ്ങനെ നാല് ഷീറ്റുകള് കാണാം. ഇതിലെ ആദ്യ മൂന്നു ഷീറ്റുകളും പൂരിപ്പിക്കേണ്ടവയാണ്. Income Details ചേത്ത് കഴിഞ്ഞ ശേഷം മുകളിലുള്ള Validate ബട്ടണ് ക്ലിക്ക് ചെയ്തു ചേത്ത വിവരങ്ങള് ശരിയാണോ എന്ന് നോക്കുക. ശേഷം TDS ഷീറ്റ് എടുക്കുക. അതില് 19 TDS 1 എന്ന ടേബിള് പൂരിപ്പിക്കുക. അതിനു ശേഷം ആ ഷീറ്റില് ഉള്ള Validate ബട്ടണ് അമത്തി ശരിയാണോ എന്ന് പരിശോധിക്കുക. തുടന്ന് Tax paid and Verification എടുത്ത് വിവരങ്ങള് ചേത്ത് Validate ചെയ്യുക. ഇനി വീണ്ടും Income Details ഷീറ്റ് എടുത്ത് അതിലെ "Calculate Tax" എന്നാ ബട്ടണ് അമത്തുക. അതോടെ ടാക്സ് കണക്കാക്കപ്പെടും. ഇനി 'Generate XML' അമത്തുക. അപ്പോള് വരുന്ന മെസ്സേജ് പരിശോധിച്ച് 'OK' ക്ലിക്ക് ചെയ്യുക. അപ്പോള് പുതിയൊരു പേജ് തുറക്കും. അതിലുള്ള 'Save XML' എന്ന ബട്ടണ് ക്ലിക്ക് ചെയ്യുക. അതോടെ XML ഫയല് excel ഫയല് ഉള്ള ഫോള്ഡറില് തന്നെ സേവ് ആവുന്നു. ഇനി മുമ്പ് പറഞ്ഞ പോലെ അപ്ലോഡ് ചെയ്യുക. E Verification നടത്തുക.
- Password മറന്നാല് Back to top ലോഗിന് ചെയ്യാനുള്ള പേജിലെ "Login" ബട്ടണടുത്തുള്ള 'Forgot Password' ക്ലിക്ക് ചെയ്യുക. അപ്പോള് വരുന്ന പേജില് User ID യായി പാന് നമ്പ കോഡ് അടിച്ച ശേഷം 'Continue' ക്ലിക്ക് ചെയ്യുക. അടുത്ത പേജില് 'Please select option' എന്നതിന് 'Using OTP (PINs)' എന്ന് സെലക്ട് ചെയ്യുക. Continue ക്ലിക്ക് ചെയ്യുക. രജിസ്റ്റ ചെയ്ത E Mail IDയും Mobile Number ഉം അറിയാവുന്നതും നിലവിലുള്ളതും ആണെങ്കില് ഒന്നാമത്തെ ഓപ്ഷന് സെലക്ട് ചെയ്യുക. അറിയില്ലെങ്കില് 'New E Mail ID and Mobile Number' സെലക്ട് ചെയ്യുക. എന്നിട്ട് പുതിയ New E Mail ID യും Mobile Numberഉം നല്കുക. പിന്നീട് '26 AS TAN' എന്ന ഓപ്ഷന് സെലക്ട് ചെയ്ത് താഴെ സ്ഥാപനത്തിന്റെ TAN Number നല്കുക. 'Validate' ക്ലിക്ക് ചെയ്യുക. ഇതോടെ തുറക്കുന്ന പുതിയ പേജില് E Mail ലേക്ക് വന്ന PIN നമ്പറും മൊബൈലിലേക്ക് വന്ന PIN നമ്പറും ചേത്ത് കൊടുത്ത് 'Validate' ക്ലിക്ക് ചെയ്യുക. ഇതോടെ പുതിയ പേജു തുറക്കുന്നു. അതില് പുതിയൊരു Password ഉണ്ടാക്കി രണ്ടു കള്ളികളിലും അടിയ്ക്കുക. 12 മണിക്കൂറിന് ശേഷം പുതിയ Password നിലവില് വരും.
- Revised Return Back to top റിട്ടേണ് ഫയല് ചെയ്തതില് എന്തെങ്കിലും തെറ്റ് പിന്നീട് കണ്ടെത്തിയാല് വീണ്ടും ഒരിക്കല് കൂടി അതേ രീതിയില് റിട്ടേണ് (Revised Return) സമപ്പിച്ചാല് മതി. ഇത് ഇന്കം ടാക്സ് ഡിപ്പാട്ട്മെന്റ് അസ്സസ്മെന്റ് പൂത്തിയാക്കുന്നത് വരെ പരമാവധി 2017 ജൂലൈ 31 വരെ ആവാം. സമയപരിധിക്കുള്ളില് എത്ര തവണ വേണമെങ്കിലും Revised Return സമപ്പിക്കാം. Revised Return തയ്യാറാക്കുമ്പോള് Personal Information പേജില് A 22-Return file under section എന്നിടത്ത് '17-Revised 139 (5) എന്ന് സെലക്ട് ചെയ്യണം. Whether Original or Revised എന്നതിന് Revised ചേക്കണം. A 25- If under section 139(5)-Revised Return എന്നതിന് ചുവടെ ഒറിജിനല് റിട്ടേണിന്റെ Acknowledgement Number ഉം Date of Filing Original Return ഉം ചേക്കണം. Original Return ന്റെയും Revised Return ന്റെയും Acknowledgement (ITR V) ഒരുമിച്ചാണ് അയയ്ക്കുന്നതെങ്കില് അവ ഒരു പേപ്പറിന്റെ ഇരുവശത്തും പ്രിന്റ് ചെയ്യാതെ പ്രത്യേകം പേപ്പറില് വേണമെന്ന് E Filing സൈറ്റില് കാണുന്നുണ്ട്.


 (Surname കൃത്യമായി അറിയാന് ഈ ലിങ്കില് PAN നമ്പ ചേത്ത് കണ്ടുപിടിക്കാം. CLICK HERE.) കൃത്യമായ വിവരങ്ങള് ചേത്താല് Registration Form ലഭിക്കും.
(Surname കൃത്യമായി അറിയാന് ഈ ലിങ്കില് PAN നമ്പ ചേത്ത് കണ്ടുപിടിക്കാം. CLICK HERE.) കൃത്യമായ വിവരങ്ങള് ചേത്താല് Registration Form ലഭിക്കും.  User ID യായി PAN നമ്പ വന്നിരിക്കുന്നത് കാണാം. താഴെയുള്ള നക്ഷത്രചിഹ്നമുള്ള കള്ളികള് നിബന്ധമായും പൂരിപ്പിക്കേണ്ടവയാണ്.
User ID യായി PAN നമ്പ വന്നിരിക്കുന്നത് കാണാം. താഴെയുള്ള നക്ഷത്രചിഹ്നമുള്ള കള്ളികള് നിബന്ധമായും പൂരിപ്പിക്കേണ്ടവയാണ്.  മൊബൈലില് വന്ന മെസ്സേജ് തുറന്ന് അതില് വന്നിരിക്കുന്ന PIN Number ഈ
പേജില് അടിച്ചു കൊടുത്ത് 'Submit' ക്ലിക്ക് ചെയ്യുക. The User ID is
successfully activated എന്ന് കാണിക്കുന്ന പേജ് തുറക്കും. ഇതോടെ
രജിസ്ട്രെഷന് പൂത്തിയായി. അതിനു താഴെയുള്ള click here to login ല്
ക്ലിക്ക് ചെയ്ത് നേരിട്ട് login ചെയ്യാം.
മൊബൈലില് വന്ന മെസ്സേജ് തുറന്ന് അതില് വന്നിരിക്കുന്ന PIN Number ഈ
പേജില് അടിച്ചു കൊടുത്ത് 'Submit' ക്ലിക്ക് ചെയ്യുക. The User ID is
successfully activated എന്ന് കാണിക്കുന്ന പേജ് തുറക്കും. ഇതോടെ
രജിസ്ട്രെഷന് പൂത്തിയായി. അതിനു താഴെയുള്ള click here to login ല്
ക്ലിക്ക് ചെയ്ത് നേരിട്ട് login ചെയ്യാം.
 അതില് കാണുന്ന 'e File' ക്ലിക്ക് ചെയ്യുമ്പോള് വരുന്ന dropdown listല് 'Prepare and submit online ITR' ക്ലിക്ക് ചെയ്യുക.
അതില് കാണുന്ന 'e File' ക്ലിക്ക് ചെയ്യുമ്പോള് വരുന്ന dropdown listല് 'Prepare and submit online ITR' ക്ലിക്ക് ചെയ്യുക.  അപ്പോള് തുറക്കുന്ന ടാബില് മിക്കവാറും സെല്ലുകളില് Data
ഉണ്ടായിരിക്കും. നക്ഷത്രചിഹ്നമുള്ള ഏതെങ്കിലും സെല്ലില് വിവരങ്ങള്
ഇല്ലെങ്കില് അവ നിബന്ധമായും ചേക്കണം. ഏതെങ്കിലും data മാറ്റാനുണ്ടെങ്കില്
അവ മാറ്റുകയും ആവാം. E mail , mobile number എന്നിവ കൃത്യമായി നല്കുക.
Income Tax Ward/Circle എന്ന സെല്ലില് വീട് സ്ഥിതി ചെയ്യുന്ന ഇന്കംടാക്സ്
വാഡിന്റെ നമ്പ ആണ് ചേക്കേണ്ടത്. Ward/Circle അറിയാന് ഈ ലിങ്കില്
ക്ലിക്ക് ചെയ്യുക CLICK HERE
അപ്പോള് തുറക്കുന്ന ടാബില് മിക്കവാറും സെല്ലുകളില് Data
ഉണ്ടായിരിക്കും. നക്ഷത്രചിഹ്നമുള്ള ഏതെങ്കിലും സെല്ലില് വിവരങ്ങള്
ഇല്ലെങ്കില് അവ നിബന്ധമായും ചേക്കണം. ഏതെങ്കിലും data മാറ്റാനുണ്ടെങ്കില്
അവ മാറ്റുകയും ആവാം. E mail , mobile number എന്നിവ കൃത്യമായി നല്കുക.
Income Tax Ward/Circle എന്ന സെല്ലില് വീട് സ്ഥിതി ചെയ്യുന്ന ഇന്കംടാക്സ്
വാഡിന്റെ നമ്പ ആണ് ചേക്കേണ്ടത്. Ward/Circle അറിയാന് ഈ ലിങ്കില്
ക്ലിക്ക് ചെയ്യുക CLICK HEREഇത്രയും ചേത്തി കഴിഞ്ഞാല് Save Draft ക്ലിക്ക് ചെയ്ത് അത് വരെ ചേത്ത data save ചെയ്യാം.
 Income from Salary/Pension എന്നതിന് നേരെ Form16 അല്ലെങ്കില്
Statementല് Professional Tax കുറച്ച ശേഷം ഉള്ള സംഖ്യ ചേക്കുക. Income
from one house property എന്നതിന് നേരെ Housing loan interest മൈനസ് ചിഹ്നം
ചേത്ത് നല്കുക. Type of House Property യില് Self Occupied സെലക്ട്
ചെയ്യുക. Deductions under Chapter VI A എന്നതിന് ചുവടെ 80C മുതലുള്ള ഓരോ
Deductionഉം എത്രയെന്നു ചേക്കുക. Relief u/s 89A എന്നയിടത്ത് 10E ഫോം
ഉപയോഗിച്ച് കിഴിവ് നേടിയെങ്കില് അത് ചേക്കുക. (10 E ഫോം ഉപയോഗിച്ച് നേടിയ
കിഴിവ് E filing സൈറ്റില് തയ്യാറാക്കി submit ചെയ്തതിനു ശേഷം മാത്രമേ E
Filing submit ചെയ്യാവൂ.) അതോടെ ആ പേജിന്റെ താഴെ അടയ്ക്കെണ്ടതായ ടാക്സ്
എത്രയെന്നു കണക്കാക്കപ്പെട്ടിട്ടുണ്ടാവും. (Interest u/s 234 A,B,C എന്നീ
കോളങ്ങളില് ഏതെങ്കിലും സംഖ്യ കാണുന്നുണ്ടെങ്കില് അത് Tax Details എന്ന
ഷീറ്റില് വിവരങ്ങള് ചേക്കുന്നതോടെ മാറും.) ഇനി അടുത്ത ടാബ് ആയ Tax
Details ക്ലിക്ക് ചെയ്യാം.
Income from Salary/Pension എന്നതിന് നേരെ Form16 അല്ലെങ്കില്
Statementല് Professional Tax കുറച്ച ശേഷം ഉള്ള സംഖ്യ ചേക്കുക. Income
from one house property എന്നതിന് നേരെ Housing loan interest മൈനസ് ചിഹ്നം
ചേത്ത് നല്കുക. Type of House Property യില് Self Occupied സെലക്ട്
ചെയ്യുക. Deductions under Chapter VI A എന്നതിന് ചുവടെ 80C മുതലുള്ള ഓരോ
Deductionഉം എത്രയെന്നു ചേക്കുക. Relief u/s 89A എന്നയിടത്ത് 10E ഫോം
ഉപയോഗിച്ച് കിഴിവ് നേടിയെങ്കില് അത് ചേക്കുക. (10 E ഫോം ഉപയോഗിച്ച് നേടിയ
കിഴിവ് E filing സൈറ്റില് തയ്യാറാക്കി submit ചെയ്തതിനു ശേഷം മാത്രമേ E
Filing submit ചെയ്യാവൂ.) അതോടെ ആ പേജിന്റെ താഴെ അടയ്ക്കെണ്ടതായ ടാക്സ്
എത്രയെന്നു കണക്കാക്കപ്പെട്ടിട്ടുണ്ടാവും. (Interest u/s 234 A,B,C എന്നീ
കോളങ്ങളില് ഏതെങ്കിലും സംഖ്യ കാണുന്നുണ്ടെങ്കില് അത് Tax Details എന്ന
ഷീറ്റില് വിവരങ്ങള് ചേക്കുന്നതോടെ മാറും.) ഇനി അടുത്ത ടാബ് ആയ Tax
Details ക്ലിക്ക് ചെയ്യാം.  ഈ പേജില് ശമ്പളത്തില് നിന്നും കുറച്ച ടാക്സിന്റെ കണക്ക് ആണ് നമുക്ക്
നല്കുവാനുള്ളത്. ഇതില് Sch TDS1 എന്ന പട്ടികയില് ആണ് വിവരങ്ങള്
ചേക്കേണ്ടത്.
ഈ പേജില് ശമ്പളത്തില് നിന്നും കുറച്ച ടാക്സിന്റെ കണക്ക് ആണ് നമുക്ക്
നല്കുവാനുള്ളത്. ഇതില് Sch TDS1 എന്ന പട്ടികയില് ആണ് വിവരങ്ങള്
ചേക്കേണ്ടത്. - ************
- ============
Sources http://mathematicsschool.blogspot.in/2016/07/e-filing-of-income-tax-return.html
Labels:
income tax
Saturday, January 02, 2016
Amendment Of Rules Regarding Quoting Of PAN For Specified Transactions To Come Into Force From 01.01.16
Specified Transactions To Come Into Force From 01.01.16
Amendment of Rules regarding quoting of PAN for specified transactions to come into force from 1st January, 2016
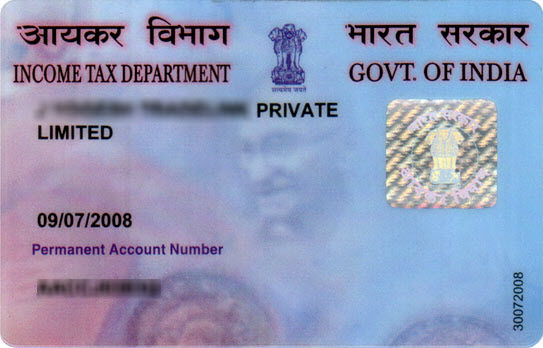
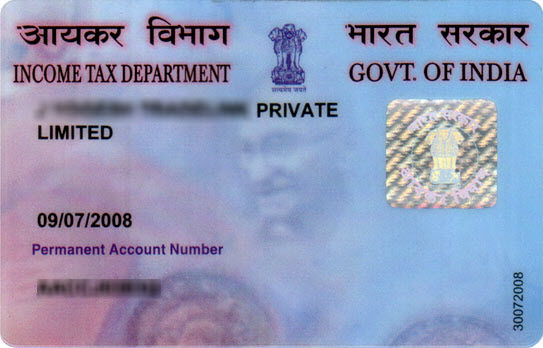
The Government is committed to curbing the circulation of black money
and widening of tax base. To collect information of certain types of
transactions from third parties in a non-intrusive manner, it is
mandatory under Rule 114B of the Income-tax Rules to quote PAN where the
transactions exceed a specified limit. In case of transactions of sale
or purchase of goods and services, PAN will be required to be quoted,
irrespective of the mode of payment if the transaction exceeds Rs. two
lakhs.
To bring a balance between burden of compliance on legitimate
transactions and the need to capture information relating to
transactions of higher value, the Government has amended Rule 114B to
enhance the monetary limits of certain transactions which require
quoting of PAN.
The changes made to the Rules have been notified through S.O. No.
3545(E) dated 30th December, 2015. These changes will take effect from
1st January, 2016.
The Notification is available on the website of the Department www.incometaxindia.gov.in.
Click Here
A chart highlighting the key changes to Rule 114B of the Income-tax Act is attached.
Sl.
|
NATURE OF TRANSACTION
|
MANDATORY QUOTING OF PAN (RULE 114B)
| |
Existing requirement
|
New requirement
| ||
1.
|
Immovable property
|
Sale/ purchase valued at Rs.5 lakh or more
|
i. Sale/ purchase exceeding Rs.10 lakh;
ii. Properties valued by Stamp Valuation authority at amount exceeding Rs.10 lakh will also need PAN.
|
2
|
Motor vehicle (other than two wheeler)
|
All sales/purchases
|
No change
|
3.
|
Time deposit
|
Time deposit exceeding Rs.50,000/- with a banking company
|
i. Deposits with Co-op banks, Post Office, Nidhi, NBFC companies will also need PAN;
ii. Deposits aggregating to more than Rs.5 lakh during the year will also need PAN
|
4.
|
Deposit with Post Office Savings Bank
|
Exceeding Rs.50,000/-
|
Discontinued
|
5.
|
Sale or purchase of securities
|
Contract for sale/purchase of a value exceeding Rs.1 lakh
|
No change
|
6.
|
Opening an account (other than time deposit) with a banking company.
|
All new accounts.
|
i. Basic Savings Bank Deposit Account excluded (no PAN requirement for opening these accounts);
ii. Co-operative banks also to comply
|
7.
|
Installation of telephone/ cellphone connections
|
All instances
|
Discontinued
|
8.
|
Hotel/restaurant bill(s)
|
Exceeding Rs.25,000/- at any one time (by any mode of payment)
|
Cash payment exceeding Rs.50,000/-.
|
9.
|
Cash purchase of bank drafts/ pay orders/ banker's cheques
|
Amount aggregating to Rs.50,000/- or more during any one day
|
Exceeding Rs.50,000/- on any one day.
|
10.
|
Cash deposit with banking company
|
Cash aggregating to Rs.50,000/- or more during any one day
|
Cash deposit exceeding Rs.50,000/- in a day.
|
11.
|
Foreign travel
|
Cash
payment in connection with foreign travel of an amount exceeding
Rs.25,000/- at any one time (including fare, payment to travel agent,
purchase of forex)
|
Cash
payment in connection with foreign travel or purchase of foreign
currency of an amount exceeding Rs.50,000/- at any one time (including
fare, payment to travel agent)
|
12.
|
Credit card
|
Application to banking company/ any other company/institution for credit card
|
No change.
Co-operative banks also to comply.
|
13.
|
Mutual fund units
|
Payment of Rs.50,000/- or more for purchase
|
Payment exceeding Rs.50,000/- for purchase.
|
14.
|
Shares of company
|
Payment of Rs.50,000/- or more to a company for acquiring its shares
|
i. Opening a demat account;
ii. Purchase or sale of shares of an unlisted company for an amount exceeding Rs.1 lakh per transaction.
|
15.
|
Debentures/ bonds
|
Payment of Rs.50,000/- or more to a company/ institution for acquiring its debentures/ bonds
|
Payment exceeding Rs.50,000/-.
|
16.
|
RBI bonds
|
Payment of Rs.50,000/-or more to RBI for acquiring its bonds
|
Payment exceeding Rs.50,000/-.
|
17.
|
Life insurance premium
|
Payment of Rs.50,000/- or more in a year as premium to an insurer
|
Payment exceeding Rs.50,000/- in a year.
|
18.
|
Purchase of jewellery/bullion
|
Payment of Rs.5 lakh or more at any one time or against a bill
|
Deleted and merged with next item in this table
|
19.
|
Purchases or sales of goods or services
|
No requirement
|
Purchase/ sale of any goods or services exceeding Rs.2 lakh per transaction.
|
20.
|
Cash cards/ prepaid instruments issued under Payment & Settlement Act
|
No requirement
|
Cash payment aggregating to more than Rs.50,000 in a year.
|
Subscribe to:
Posts (Atom)









