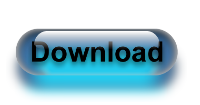Everyone has a Google account,
and most of us tend to use it only for emails. A few others might
probably be active on Google+ and YouTube... perhaps, even use the
Google Drive service. But did you know that this single ID could be put
to other amazing uses? Ashutosh Desai tells you about...
Turn Google Drive into your jukebox
Google
Drive is a great cloud service to store all your documents,
presentations and spreadsheets. But I bet you didn't know that you can
also use it - in conjunction with a few third-party tools - to create
your own virtual jukebox that lets you stream your songs to wherever you
are as long as you have an internet connection.
For PCs...
To
listen to the music you've uploaded to Drive, visit www.drivetunes.org
(preferably using the Chrome browser) and sign in with your Google
account.
Allow
Drivetunes to access your Google Drive by clicking 'Accept'. The
website automatically detects and lists all MP3 and M4A files, letting
you play your tunes from any web-enabled computer.
For smartphones...
You can install apps like CloudBeats Lite or GDrive (for iOS) or CloudAround (for Android devices).
Make your own maps
So
you've moved to a new home, or you're probably hosting your birthday
party at this new pub. One of the problems you're faced with is giving
detailed directions to get to the venue. Guess what? You can use Google
Maps. The service lets you create custom maps, add waypoint symbols and
colours; you can also annotate it with text; add snapshots for visual
aids, and more...
* Sign in to Google Maps, click My Places > Create Map.
* Something called Maps Engine Lite will open in a new tab.
You
can now use this interface to plot your route. There are four tools -
to select items, add markers, draw lines, and add directions. The
elements you add are represented as layers (just like in photo-editing
software). This makes it easier to mask out certain annotations or
routes. The map editor also includes a handy undo-redo option.
Once you are done, click the Share button to send it via e-mail, Google+, Facebook or Twitter.
Print from anywhere
The
wonders of technology. Do you know you can now use the Chrome browser
and your Google account to send a printout to your home printer from
anywhere in the world?
To set up on your home computer...
* First, make sure your printer is on.
* In Chrome browser, click the 'Menu' button and select 'Settings'.
* Click the 'Show Advanced Settings' link.
* Scroll down to the 'Google Cloud Print' section and sign in to enable the service.
* Select your printer in the list, click 'Add Printers', and you're ready to go.
To print from a remote computer...
* Ensure that your printer and the PC that it is connected to are switched on.
* Sign in with your Google account in Chrome.
* Click on the menu button, and select the 'Print' option.
* In the 'Print' panel that appears under 'Destination', click on 'Change' to select your remote printer. Hit Print.
It
should be noted that you can only print the contents of your browser
window using this method. If you want to print a .doc file, for
instance, you will need to open it in a cloud service like Google Drive.
Android and iOS apps like Google Print and PrintCentral Pro can also be used to send prints using Google's cloud print service.
Manage your phone contacts
Changing
your smartphone can be a chore, especially when you have to copy all
your contacts from one handset to the other. Hah! You wouldn't have to
go through this pain; not if you had stored all your contacts on your
Gmail account...
* In your inbox, click the drop-down labelled Gmail (top-left corner under 'Google' ).
*
Select Contacts, and in a one-time effort, manually update phone
numbers, email IDs, et al - for all the people in your address book.
Alternatively, if you have an existing backup in the CSV or vCard
format, click on More > Import.
* Now, whenever you switch handsets - whether Android, BlackBerry, iOS
or Windows Phone - all you need to do is add this Google account and set
it to sync Contacts.
* Also, whenever you add a new number on your smartphone, make sure it is synced to this Google account.
Run your own show on YouTube
So
you've always believed you have what it takes to be a video jockey or a
TV show host. Sadly, you've never had the opportunity to show off your
skills. Not true. With your Google account, a webcam, and a good
microphone, you can start your own channel on YouTube. Who knows, you
might just.
To create a video...
Log
in to YouTube with your Google ID; click on your account name at the
top right-hand corner, and click My Channels to create one.
Click
the Upload button at the top of the page. Then, in the Privacy
drop-down list, select Private (you can change this later from Video
Manager).
Now click the Record button under Webcam capture to start rolling. Once done, stop the recording and click Play to preview.
Click Publish to finalise your recording or Start Over to do a retake.
How to check what's occupying your storage space on Google
Every
Google user gets 15GB of storage space. This is shared between Gmail,
Google+ and Google Drive. To find out how much is being consumed by each
service...
* Sign in to your Gmail account and in your inbox, scroll down to the last email.
*
Below, on the left-hand side, you will see how much space is being
used. For example, '5.79GB (38%) of 15GB used'. Click on the 'Manage'
link under this line.
* Google will display your usage in a pie chart with a break up of how
much storage each of the three services are using. catch the eye of some
big-time producer.
Never run out of space for your photos and videos
Regardless
of how much storage space we have at our disposal, the many photographs
and videos we shoot tend to occupy huge chunks of memory on our
devices. Well, did you know, you could use your Google+ account to back
these up? Install the Google+ app for your Android or iOS smartphone.
* After installation, in the app click on the 'Settings' icon and enable 'Auto Backup'.
*
Make sure you set the auto-backup to initiate only over a Wi-Fi
connection (using your mobile network will incur extra charges).
* Additionally, to backup the pictures and videos on your PC, use the latest version of Picasa (v3.9).
Having
all of your stuff backed up to your Google+ account means you can visit
those memories any time you choose, even after you have deleted them
from your phone or computer. And don't worry; all your stuff is marked
private by default. You can, however, choose to share whatever you want
with friends from within the app itself.
Source : http://timesofindia.indiatimes.com/