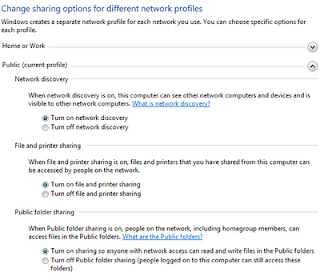Print to Post is an unique product of India Post that offers total solutions to the businesses covering printing services, mail room services, distribution services and bill collection services. In the past, businesses were going to printers for their print requirements, mailing agents for pre-mailing requirements and post office for mailing requirements. With Print to Post service, businesses can walk to the Post office for a one-stop-shop service that combines printing, inserting, sealing, franking, mailing , distribution and collection of the bills
Once printed, the bills and other communication will be sent by letter post or Speed Post, as per the requirements of the customer. The entire communication chain becomes easy and integrated, through Print to Post services. The facility provides state of the art high speed variable printing in multi-colour duplex printing systems.
Range of solutions offered under Print to Post The primary objective of Print to Post’ is to provide value addition to the businesses, by providing an integrated service covering the following areas.
|
Benefits to the customers: Printing, distribution and collection under one roof |
With Print to Post, businesses can focus on their core business effectively and leave the non-core areas like printing, mailing, distribution and collection to India Post, which has the required expertise in distribution and collection across India. Under this service, printing, distribution and collection will be under one roof, thus providing enormous cost advantage to the businesses. The target sector of this brand new service is Government, Banking, Insurance, Utilities, Telecom and other organizations. Already India Post is handling the mails of banking and insurance sectors along with the mail of sectors like electricity, water supply and other public utilities. In the Print to Post, India Post will have the capacity to print these mailers efficiently, month after month, and deliver the printed mail to customers in time.
Courtesy : saparavur.blogspot.com