Glink is the tool created by Shivram, SA for sending email with or w/o attachment directly without accessing gmail site.With lot of limitations,this tool may find useful to you in your office/personal use.
This tool contains :1.Glink exe and 2. Contacts.ini file. Copy both these files to your PC and create a shortcut for Glink to the Desktop.Edit the Contacts.ini file as per your need. Do not add "@gmail.com" suffix to any ids.You can add up to 30 email ids.The Sender name in the ini file must be your name.You can however change the name when using the exe.
Copy both these files to your PC and create a shortcut for Glink to the Desktop.Edit the Contacts.ini file as per your need. Do not add "@gmail.com" suffix to any ids.You can add up to 30 email ids.The Sender name in the ini file must be your name.You can however change the name when using the exe.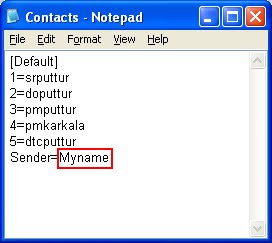 Contacts.ini file
Contacts.ini file
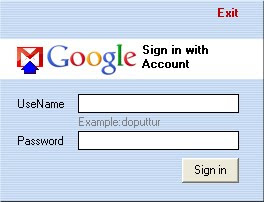 In the Login screen, type your gmail id. Press Enter. Please note that the ID should not contain@gmail.com. Then type the Password of your google ID. Press Enter or click Sign in. If you do not continue, you can click exit which closes the application.
In the Login screen, type your gmail id. Press Enter. Please note that the ID should not contain@gmail.com. Then type the Password of your google ID. Press Enter or click Sign in. If you do not continue, you can click exit which closes the application.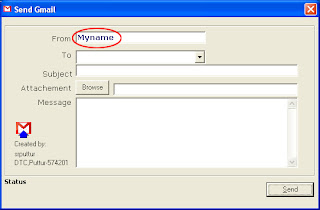 In the next Window,the name of the Sender will appear as per the configuration done in Contacts.ini.You can change here itself if desired. Select the to ID. You can also type any id here.Mention the Subject.Attachment is not mandatory.If attachment is there, then click Browse button.
In the next Window,the name of the Sender will appear as per the configuration done in Contacts.ini.You can change here itself if desired. Select the to ID. You can also type any id here.Mention the Subject.Attachment is not mandatory.If attachment is there, then click Browse button.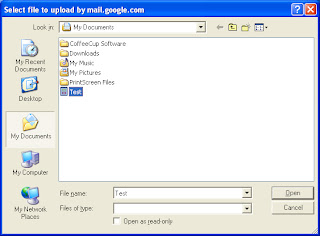 Select the required file. Any file permissible by Google can be attached. Click Send button. If all the inputs are correct, Message will be sent. When the "Message sent" message appears, click OK. Now you can send the same message to other IDs also simply selecting the ID and clicking Send button.
Select the required file. Any file permissible by Google can be attached. Click Send button. If all the inputs are correct, Message will be sent. When the "Message sent" message appears, click OK. Now you can send the same message to other IDs also simply selecting the ID and clicking Send button.
This tool contains :1.Glink exe and 2. Contacts.ini file.
 Copy both these files to your PC and create a shortcut for Glink to the Desktop.Edit the Contacts.ini file as per your need. Do not add "@gmail.com" suffix to any ids.You can add up to 30 email ids.The Sender name in the ini file must be your name.You can however change the name when using the exe.
Copy both these files to your PC and create a shortcut for Glink to the Desktop.Edit the Contacts.ini file as per your need. Do not add "@gmail.com" suffix to any ids.You can add up to 30 email ids.The Sender name in the ini file must be your name.You can however change the name when using the exe.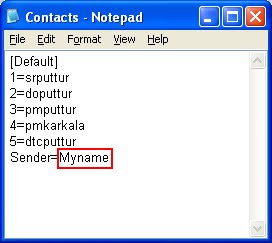 Contacts.ini file
Contacts.ini file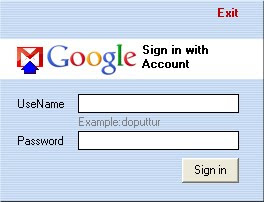 In the Login screen, type your gmail id. Press Enter. Please note that the ID should not contain@gmail.com. Then type the Password of your google ID. Press Enter or click Sign in. If you do not continue, you can click exit which closes the application.
In the Login screen, type your gmail id. Press Enter. Please note that the ID should not contain@gmail.com. Then type the Password of your google ID. Press Enter or click Sign in. If you do not continue, you can click exit which closes the application.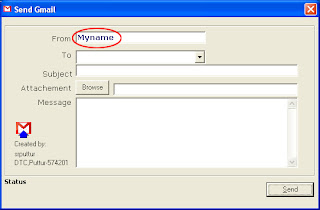 In the next Window,the name of the Sender will appear as per the configuration done in Contacts.ini.You can change here itself if desired. Select the to ID. You can also type any id here.Mention the Subject.Attachment is not mandatory.If attachment is there, then click Browse button.
In the next Window,the name of the Sender will appear as per the configuration done in Contacts.ini.You can change here itself if desired. Select the to ID. You can also type any id here.Mention the Subject.Attachment is not mandatory.If attachment is there, then click Browse button.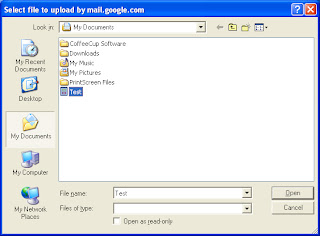 Select the required file. Any file permissible by Google can be attached. Click Send button. If all the inputs are correct, Message will be sent. When the "Message sent" message appears, click OK. Now you can send the same message to other IDs also simply selecting the ID and clicking Send button.
Select the required file. Any file permissible by Google can be attached. Click Send button. If all the inputs are correct, Message will be sent. When the "Message sent" message appears, click OK. Now you can send the same message to other IDs also simply selecting the ID and clicking Send button.
No comments:
Post a Comment
Hmmmmm... what are you thinking? Do not forget to comment,It helps us to improve this blog and help us to make better. on